
Читайте также:
|
Для того, чтобы удалить с формы ненужный элемент управления, выполните следующие действия:
1. Откройте вашу базу данных (например, учебную базу данных Личная
картотека).
2. В области переходов дважды щелкните название нужной формы (например,
выберите Конструктор-форма Мои контакты). Указанная вами форма
откроется в используемом по умолчанию режиме формы (см. рис. 34.30).
3. Переключитесь в режим Конструктора форм. Для этого перейдите на
вкладку Главная, в группе Режимы щелкните стрелку под кнопкой
Режим, а затем выберите пункт Конструктор в раскрывшемся меню
(см. рис. 34.29). Выбранная вами форма отобразится в режиме Конструктора
(см. рис. 34.31).
4. Щелкните мышью тот элемент управления, который вы хотите удалить
(например, щелкните поле Фамилия).
Глава 34. Формы. Работа с формами
5. Для удаления отмеченного элемента управления нажмите клавишу Del или
щелкните на элементе правой кнопкой мыши и выберите команду Удалить
в контекстном меню (см. рис. 34.27). Отмеченный элемент управления
исчезнет с макета формы.
6. Если вы передумали удалять этот элемент или после операции выяснится,
что вы по ошибке удалили не тот элемент управления, нажмите кнопку
Отменить на панели быстрого доступа, чтобы отменить удаление элемента.
7. Нажмите кнопку Сохранить на панели быстрого доступа, чтобы сохранить
все сделанные изменения.
На этом мы заканчиваем рассмотрение вопросов, касающихся настройки и изменения уже существующей формы базы данных. Далее вы узнаете, как распечатать готовую форму на принтере.
Печать формы
Форма, так же как и таблица базы данных Microsoft Access 2007, может служить документом для печати. Форму можно распечатать на принтере из любого режима работы (например, из режима формы или из режима макета). При этом внешний вид печатаемой формы будет соответствовать текущему режиму.
Команды печати и способ настройки параметров печати формы аналогичны используемым в остальных компонентах пакета Microsoft Office 2007 (например, широко известных Word 2007 или Excel 2007). Печать формы, как и других объектов базы данных, можно выполнить и программным путем с помощью макроса или соответствующей процедуры на Visual Basic.
Для того, чтобы распечатать форму базы данных на принтере, выполните следующие действия:
1. Откройте в Access 2007 нужную вам базу данных (например, учебную базу
данных Личная картотека).
2. В области переходов дважды щелкните имя формы, которую вы хотите,
распечатать.
3. Щелкните любое поле выбранной формы.
4. Щелкните кнопку Office.
5. Выберите пункт Печать. На экране появится диалоговое окно настройки
параметров печати (см. рис. 34.34).
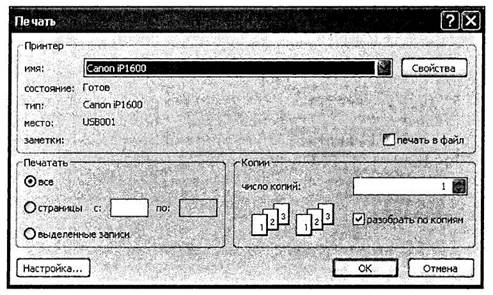
Рис. 34.34. Диалоговое окно выбора параметров печати
6. Установите желаемые параметры печати:
для выбора принтера раскройте список Имя и щелкните нужный принтер;
• нажмите кнопку Свойства для настройки параметров работы выбранного принтера;
для печати в файл установите флажок Печать в файл; ■ чтобы настроить параметры страницы, нажмите кнопку Настройка;
для выбора диапазона печатаемых страниц в группе Печатать установите переключатель в положение Все, Страницы или Выделенные записи;
чтобы напечатать несколько копий формы, введите требуемое количество копий в поле Число копий.
7. Нажмите кнопку ОК, чтобы начать печать формы, используя выбранные
параметры печати.
На этом мы завершаем тему корректировки уже существующей формы базы данных и переходим к рассмотрению вопросов, касающихся практического использования формы для ввода, изменения и удаления данных, хранящихся в связанной с ней таблице базы данных.
Дата добавления: 2015-10-29; просмотров: 62 | Нарушение авторских прав
| <== предыдущая страница | | | следующая страница ==> |
| Настройка элемента управления | | | Добавление записи |