
Читайте также:
|
В формах, как и в таблицах, предусмотрена пустая запись, которая предназначена для добавления новых записей в таблицу. Аналогично пустой записи любой таблицы базы данных, пустая запись формы отображается после всех заполненных записей. К этой записи можно перейти, пролистав в форме все записи с помощью кнопок перехода по записям или с помощью специальной кнопки перехода на новую запись. После ввода данных в эту запись формы и ее сохранения данные автоматически попадают в таблицу, связанную с формой.
При добавлении новой записи в таблицу с помощью формы необходимо, переместившись на пустую запись, заполнить поля этой формы в соответствии с правилами, определенными разработчиком формы. Перемещение между полями формы, используемыми для ввода и редактирования данных, происходит аналогично тому, как это делается в таблицах, за исключением того, что клавиши перемещения курсора вверх и вниз перемещают курсор между полями, а не между записями.
Для того, чтобы добавить новую запись в таблицу с помощью формы, выполните следующие действия:
1. Откройте вашу базу данных (например, учебную базу данных Личная картотека).

Рис. 34.35. Окно формы
2. В области переходов дважды щелкните название нужной формы (например,
для работы с таблицей Мои контакты выберите Конструктор-форма
Мои контакты). Выбранная форма откроется на первой записи таблицы в
используемом по умолчанию режиме формы (см. рис. 34.35).
3. Щелкните кнопку- Новая (пустая) запись, расположенную на панели
навигации в нижней части окна формы (см. рис. 34.36).
Форма перейдет в режим добавления новой записи. Все поля формы будут очищены, в верхнем поле появится текстовый курсор (см. рис. 34.37).
4. Заполните поля формы данными, соответствующими новой записи в
таблице Мои контакты. Щелкните поле Фамилия и введите фамилию
человека (например, Сидоров).
5. Щелкните поле Имя и введите имя человека (например, Иннокентий).
6. Щелкните поле Отчество и введите отчество человека (например,
Петрович).

|
Рис. 34.36. Панель навигации формы
7. Раскройте список Код группы и выберите категорию контактов, к которой
относится новый человек (например, Знакомые).

Рис. 34.37. Вставка новой записи
8. Щелкните поле Мобильный телефон и введите номер мобильного телефона
человека (например, 89216234876).
9. Поле e-mail оставьте незаполненным. Форма с введенными данными для
новой записи показана на рис. 34.38.
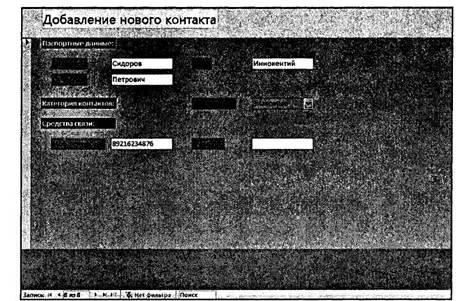
|
Рис. 34.38. Данные новой записи
10. Нажмите клавишу Enter в последнем поле формы (это поле e-mail), чтобы сохранить добавленную запись. Введенные данные новой записи будут сохранены в таблице Мои контакты (см. рис. 34.39), а форма опять перейдет в режим добавления новой записи.
11. При необходимости продолжайте добавление новых записей в таблицу с
помощью формы.
12. Нажмите кнопку Сохранить на панели быстрого доступа, чтобы сохранить
все сделанные изменения.
Далее мы рассмотрим процесс корректировки уже существующей записи таблицы с помощью формы.

Рис. 34.39. Новая запись в таблице
Дата добавления: 2015-10-29; просмотров: 114 | Нарушение авторских прав
| <== предыдущая страница | | | следующая страница ==> |
| Удаление элемента управления | | | Изменение записи |