
Читайте также:
|
В форме, созданной с помощью средства Форма, одновременно отображается только одна запись таблицы. Если необходимо создать форму, в которой отображается сразу несколько записей, и одновременно с этим требуются более широкие возможности настройки, чем у таблицы, можно воспользоваться инструментом Несколько элементов.
Форма, созданная с помощью инструмента Несколько элементов, внешне напоминает таблицу. Данные в такой форме располагаются в строках и столбцах, при этом одновременно отображается несколько записей таблицы-источника. Однако форма с несколькими элементами предоставляет гораздо больше возможностей настройки, чем таблица. Например, в такую форму можно добавлять требуемые графические элементы, кнопки и другие элементы управления.
Для того, чтобы создать форму с дополнительными элементами, выполните следующие действия:
1. Откройте требуемую базу данных (например, учебную базу данных Личная
картотека).
2. В области переходов щелкните имя таблицы, для которой вы хотите создать
(boDMV (например. Группы контактов").
 |
3. Щелкните вкладку Создание (см. рис. 34.1).
4. В группе Формы щелкните кнопку Несколько элементов. Приложение
Access 2007 создаст форму для выбранной таблицы и отобразит ее в режиме
макета (см. рис. 34.13).
В режиме макета можно внести изменения в структуру формы при одновременном отображении данных, содержащихся в таблице. Например, можно настроить размер полей формы в соответствии с вводимыми в таблицу данными либо добавить в эту форму дополнительные элементы управления.
5. При необходимости добавьте на форму дополнительные элементы, воспользовавшись командами контекстной вкладки Формат, предназначенной для работы с макетами форм (см. рис. 34.14).
 |
Для вставки элемента щелкните одну или несколько кнопок группы Элементы управления:
■ Эмблема - служит для выбора изображения, которое будет
использоваться в качестве эмблемы новой формы;
■ Заголовок - позволяет изменить заголовок новой формы;
■ Номер страницы - служит для вставки номеров страниц;
■ Дата и время - добавляет на форму элемент, отображающий текущее
значение даты и / или времени;
■ Добавить поле - используется для вставки в макет формы нового
поля.
Например, для отображения текущих даты и времени в области заголовка формы щелкните кнопку Дата и время, в появившемся окне диалога (см. рис. 34.15) установите желаемый формат отображения даты и времени и нажмите кнопку ОК.
В правой части области заголовка формы появятся текущие значения даты и времени (см. рис. 34.16).
6. Нажмите кнопку Сохранить на панели быстрого доступа, чтобы сохранить новую форму в базе данных. На экране появится окно запроса имени новой формы (см. рис. 34.3).
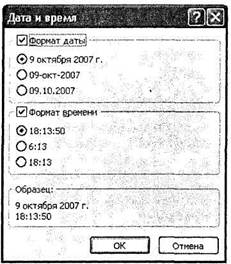
|
Рис. 34.15. Вставка даты и времени
8. Введите желаемое название формы в поле Имя формы (например, Форма с ДЭ Группы контактов) и нажмите кнопку ОК. Название новой формы появится в области переходов.

|
Далее мы переходим к изучению пятого способа создания новой формы для уже существующей таблицы базы данных
Рис. 34.16. Готовая форма
Дата добавления: 2015-10-29; просмотров: 89 | Нарушение авторских прав
| <== предыдущая страница | | | следующая страница ==> |
| Создание формы с помощью Мастера | | | Создание пустой формы |