
Читайте также:
|
В случае использования режима Конструктора новые таблицы создаются путем задания имен полей, их типов и свойств. Именно таким способом мы создадим вторую таблицу учебной базы данных - Мои контакты.
В таблице Мои контакты будут храниться максимально подробные сведения о тех людях, с которыми вы общаетесь. Эта таблица будет иметь следующую структуру:
• поле Код контакта - содержит уникальный код человека, сведения о котором занесены в картотеку;
• поле Фамилия - содержит фамилию человека, занесенного в картотеку;
• поле Имя - содержит имя человека, занесенного в картотеку;
• поле Отчество - содержит отчество человека, занесенного в картотеку;
• поле Дата рождения - содержит дату рождения человека, занесенного в картотеку;
• поле Код группы - определяет, к какой группе ваших контактов относится этот человек. В этом поле будет храниться код соответствующей ему группы контактов из таблицы Группы контактов;
• поле Мобильный телефон - служит для хранения номера мобильного телефона человека, занесенного в картотеку;
• поле Рабочий телефон - служит для хранения номера рабочего
телефона человека, занесенного в картотеку;
• поле Домашний телефон - служит для хранения номера домашнего
телефона человека, занесенного в картотеку;
• поле Электронная почта - служит для хранения адреса электронной
почты человека, занесенного в картотеку;
• поле Домашний адрес - служит для хранения домашнего адреса
человека, занесенного в картотеку;
• поле Примечание - служит для хранения каких-либо дополнительных
сведений о человеке, занесенном в картотеку.
Для того, чтобы создать таблицу Мои контакты с помощью Конструктора таблиц, выполните следующие действия:
1. Откройте учебную базу данных Личная картотека в Microsoft Access 2007.
2. Щелкните заголовок вкладки Создание на ленте команд.
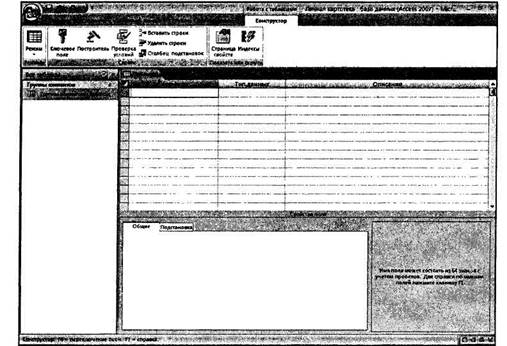
 Рис. 32.11. Окно Конструктора таблиц
Рис. 32.11. Окно Конструктора таблиц

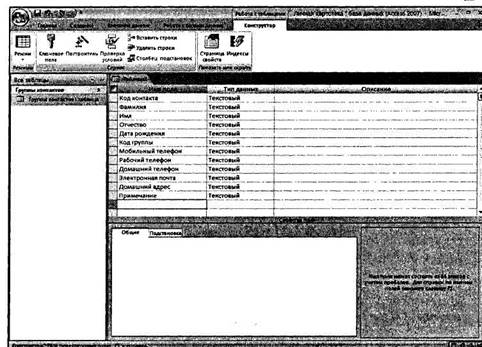

 Рис. 32.12. Ввод имен полей таблицы
Рис. 32.12. Ввод имен полей таблицы
3. Щелкните кнопку Конструктор таблиц, чтобы запустить создание новой
таблицы в режиме Конструктора. На экране появится пустая форма
Конструктора таблиц (см. рис. 32.11).
4. В столбце Имя поля щелкните верхнюю ячейку и введите название первого
поля таблицы - Код контакта.
5. Щелкните мышью в пустой ячейке под названием первого поля новой таблицы. В столбце Тип данных для первого поля по умолчанию будет установлен тип Текстовый.
6. Аналогично шагам 4-5 введите остальные названия столбцов. Вид формы
Конструктора таблиц после ввода названий всех полей новой таблицы
показан на рис. 32.12.
7. Теперь изменим предложенные по умолчанию свойства столбцов новой
таблицы. В строке Код контакта щелкните слово Текстовый. В результате
в конце ячейки появится кнопка со стрелкой (см. рис. 32.13).
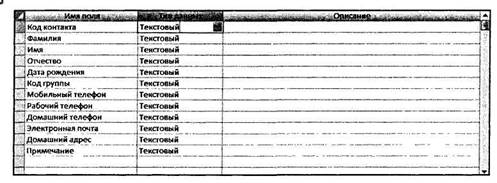
Рис. 32.13. Изменение типа данных
8. Щелкните кнопку со стрелкой. На экране раскроется список выбора типа
данных для поля Код контакта (см. рис. 32.14).
9. Щелкните вариант Счетчик.
10. Для полей Фамилия, Имя и Отчество подходит установленный по
умолчанию вариант Текстовый, нужно только изменить максимально
возможную длину строки для этих полей. По умолчанию устанавливается
предел длины в 255 символов, но таких длинных имен в нашей картотеке
явно не будет. Для поля Фамилия будет достаточно 50 символов, а для
полей Имя и Отчество с избытком хватит и по 20. Для коррекции длины
поля щелкните его название в Конструкторе, тогда под списком полей
отобразятся свойства выбранного поля. На вкладке Общие введите новое
значение максимальной длины в поле Размер поля. Для поля Фамилия
введите значение 50 и нажмите клавишу Enter. Точно так же установите длину полей Имя и Отчество, равную 20.
11. Щелкните поле Дата рождения, раскройте меню выбора типа поля и щелкните вариант Дата /время. На вкладке Общие щелкните в поле Формат поля. Когда в конце поля появится кнопка со стрелкой, щелкните ее и выберите опцию Краткий формат даты в раскрывшемся меню (см. рис. 32.15). В этом случае дата рождения будет отображаться в привычном кратком формате. Щелкните поле Код группы и выберите для него тип Числовой. С помощью этого поля мы свяжем таблицу Мои контакты с таблицей Группы контактов.
 |
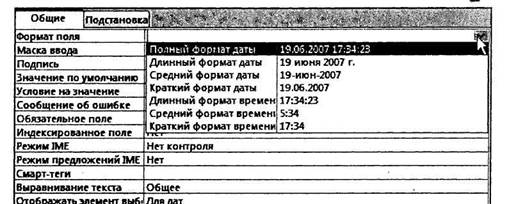

 Рис. 32.15. Выбор формата поля
Рис. 32.15. Выбор формата поля
13. Для полей Мобильный телефон, Рабочий телефон, Домашний телефон
и Электронная почта оставьте тип Текстовый (так с ними будет удобнее
работать), но измените максимальную длину. У каждого из этих четырех
полей сначала щелкните название поля, затем перейдите на вкладку Общие
и введите в поле Размер поля значение 20.
14.Для поля Домашний адрес оставьте тип Текстовый с длиной 255 символов
(полные почтовые адреса могут быть очень длинными).
15.Щелкните поле Примечание и выберите для него тип Поле MEMO (в таком
поле можно будет записывать очень длинные примечания).
16.При необходимости введите описание каждого поля таблицы в столбце
Описание. Описания полей нужны для того, чтобы пользователь не
запутался в назначении полей таблицы, особенно если таблица очень
большая и в качестве имен полей используются англоязычные сокращения.
Поскольку при создании таблицы мы использовали понятные названия
полей, вводить их описания необязательно.
17.Теперь состав полей новой таблицы полностью определен, остается немного
доработать ее структуру - создать ключи и индексы. Это мы сделаем
позже, а сейчас просто сохраним новую таблицу в учебной базе данных.
Для сохранения таблицы нажмите кнопку Сохранить на панели быстрого
доступа.
18. Access 2007 отобразит диалоговое окно ввода имени для сохранения
новой таблицы (см. рис. 32.8). В поле Имя таблицы введите название для
новой таблицы - Мои контакты. После этого нажмите кнопку ОК, чтобы
сохранить новую таблицу в учебной базе данных и закрыть окно диалога.
19.При сохранении таблицы Microsoft Access 2007 выдаст предупреждение о
том, что в таблице не заданы ключевые поля (см. рис. 32.16), и предложит
создать их автоматически.
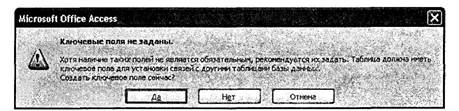
Рис. 32.16. Окно предупреждения Access
Ключевые поля таблицы мы создадим позже вручную, поэтому нажмите кнопку Нет для сохранения таблицы без ключевых полей. После этого в Конструкторе изменится заголовок таблицы, а в области переходов появится новая таблица Мои контакты (см. рис. 32.17).
20. Щелкните кнопку Закрыть «Мои контакты», чтобы закрыть сохраненную таблицу и выйти из режима Конструктора.
Мы закончили изучение способов создания новых таблиц и далее займемся вопросами изменения свойств уже созданной таблицы.
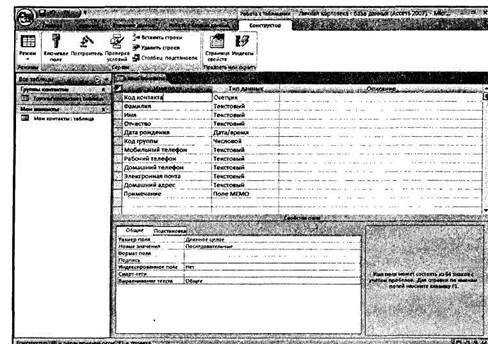
 Рис. 32.17. Новая таблица
Рис. 32.17. Новая таблица
Дата добавления: 2015-10-29; просмотров: 232 | Нарушение авторских прав
| <== предыдущая страница | | | следующая страница ==> |
| Создание таблицы путем ввода данных | | | Свойства полей таблицы |