
|
Читайте также: |
Для предварительного ознакомления с программой Microsoft Office Access 2007 воспользуемся уже существующей базой данных Борей, устанавливаемой на ваш компьютер вместе с самой программой. Как открыть данную базу - было сказано в предыдущей главе книги.
Далее, попав в окно базы данных вы можете открыть любой объект базы данных, щелкнув по нему мышкой (один раз или дважды — в зависимости от объекта). Например, щелкнув мышкой по названию «Ежевичный джем» вы перейдете в окно сведений о товаре, в котором задаются и отображаются все данные, которые относятся к выбранному товару. При создании/редактировании базы данных вы можете сами создать стандартную форму занесения/ отображения данных о товарах. Чтобы закрыть окно сведений - щелкните мышкой по команде Закрыть.

Рис. 31.3. Сведения о выбранном объекте базы данных
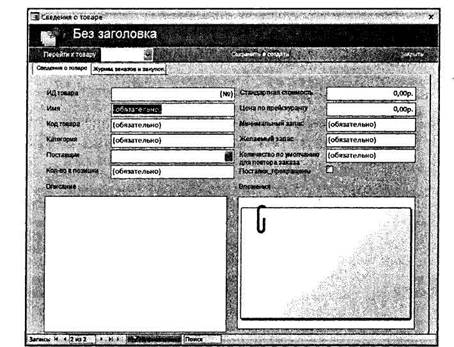
Рис. 31.4. Ввод новых данных о новом товаре
Обратите внимание, что щелкнув мышкой по команде Сохранить и создать вы сможете перейти к вводу новых сведений о товаре и занесении его в базу данных. При этом в определенных полях формы будет сказано о необходимости обязательного ввода соответствующих данных (см. рис. 31.4). Таким образом можно ввести любое количество товаров, то есть занести их в базу данных. Это вы использовали специально созданную форму для занесения товаров. Напоминаем, что вы можете сами создать нужные вам формы для ввода тех или иных данных.
После того, как вы занесете нужное количество товаров, вам нужно будет на вкладке Главная ленты инструментов щелкнуть по кнопке Обновить все.
На вкладке-форме Главная базы данных как правило вынесены основные данные и инструменты работы с базой данных.
Получить доступ к таблицам с данными можно, либо выбрав соответствующую ссылку в области Быстрые ссылки, либо выбрав нужный пункт в Области переходов. Например, выбрав ссылку Клиенты, перед вами в виде вкладки Список клиентов раскроется таблица клиентов.
 |
Обратите внимание, что именно таблицы являются основой баз данных Access 2007 и именно в них содержится занесенная в базу данных информация. Просто вы потом настраиваете связи этих таблиц между собой, создаете удобные формы для пополнения таблиц, разрабатываете отчеты, которые должны выдаваться программой по вашему запросу на основе данных, содержащихся в таблицах базы данных.
Связи между всеми данными и таблицами в базе данных можно наглядно
видеть, перейдя на вкладку Работа с базами данных и нажав там кнопку Схема данных (см. рис. 31.5). Чтобы выйти из режима просмотра схемы данных щелкните по большой красной кнопке на ленте инструментов, доступной при просмотре схемы.
Работа с базой данных — это обращение к имеющейся в ней информации, а также ввод и обработка новой информации. Внесение данных в таблицы и их редактирование - это основной, хотя и не самый удобный способ занесения информации в базу данных. Ранее введенные данные можно импортировать в новую базу. Как это сделать, будет рассмотрено позже.
Для внесения сведений, редактирования и удаления записей из таблиц базы данных предусмотрен Режим таблицы.
Что еще хотелось бы отметить в рамках данной обзорной главы, так это наличие режима Конструктор, в котором осуществляется конструирование/ составление визуальных объектов базы данных - вкладок, форм и т.п. В качестве примера перейдите на вкладку Главная, а затем на вкладке-форме Главная ленты инструментов (с левого его края) нажмите кнопку Режим и в раскрывшемся списке выберите Конструктор. Посмотрите как преобразится внешний вид вкладки-формы Главная базы данных. Она вся покроется сеткой и появится большое количество непонятных надписей (см. рис. 31.6).
Пугаться не стоит. В данном режиме вы можете настроить что именно и как именно должно располагаться на вкладке-форме Главная. При этом вы можете мышкой перетаскивать границы областей, присутствующих на форме, добавлять/удалять поля и т.д.

Рис. 31.6. Режим Конструктора
Резюмируя сказанное выше, прежде чем перейти в практике давайте еще раз повторим основные принципы.
Итак, в окне базы данных отображаются ее объекты. Количество и тип объектов, включаемых в базу, зависит от характера информации, хранящейся в ней, а также ее структуры и задач разработчика, однако без определенных объектов база данных не имеет смысла (к ним в первую очередь относятся таблицы и формы).
Информация в базе хранится в виде таблиц. Однако для отображения, ввода и редактирования сведений базы данных не всегда удобно использовать именно таблицы. Для облегчения этих задач создаются специальные формы (диалоговые окна), функциональные возможности которых могут быть шире, чем у таблиц. Формы могут также отображать информацию, отобранную из таблиц базы с помощью запросов, - служить для ее более наглядного представления.
Другое назначение форм — навигация по базе — доступ к основным объектам базы данных может осуществляться через разработанные для этого формы. Грамотно построенная база данных предоставляет пользователям возможность вообще не обращаться к самой программе Access, так как все необходимые им функции реализованы с помощью форм.
Формы могут вызывать макросы и подпрограммы, обеспечивающие контроль верности обрабатываемой информации, поддержку связи с другими объектами и т.д. Этой же возможностью обладают и отчеты, основной задачей которых является подготовка сведений к печати.
Глава 32. Работа с таблицами. Создание новой базы данных. Редактирование
Дата добавления: 2015-10-29; просмотров: 166 | Нарушение авторских прав
| <== предыдущая страница | | | следующая страница ==> |
| Устройство окна Microsoft Office Access 2007 | | | Создание таблицы путем ввода данных |