
Читайте также:
|
С помощью первого метода мы создадим таблицу-справочник Группы контактов, в которой будет храниться информация о группах людей, занесенных в вашу личную картотеку.
Таблица Группы контактов будет иметь следующую структуру:
• поле Код группы - содержит уникальный код группы контактов;
• поле Наименование группы - содержит наименование группы
контактов;
• поле Описание - содержит необязательное описание группы контактов
(например, в этом поле вы можете внести какие-либо сведения о
назначении соответствующей группы контактов, чтобы не запутаться).
Примерные данные для заполнения этой таблицы приведены ниже (см. табл. 32.1). При необходимости вы можете использовать любые удобные для вас названия групп контактов.
Таблица 32.1. Данные для таблицы Группы контактов
| Код группы | Наименование группы | Описание |
| Коллеги | Мои коллеги по работе | |
| Друзья | Мои близкие друзья | |
| Знакомые | Мои знакомые | |
| Родственники | Мои родственники |
Для того, чтобы создать таблицу Группы контактов с помощью ввода данных в пустую табличную форму, выполните следующие действия;
1. Сначала создайте новую пустую базу данных с названием Личная картотека. Для этого запустите Access 2007, в разделе Новая пустая база данных нажмите кнопку Новая база данных, щелкните поле Имя файла и наберите на клавиатуре название учебной базы - Личная картотека. Затем нажмите кнопку Создать. Программа Access 2007 создаст учебную

Рис. 32.1. Форма ввода данных в новую таблицу
базу данных и загрузит рабочую среду, настроенную на создание новой таблицы в этой базе данных (см. рис. 32.1).
2. Щелкните мышью ячейку под словом Добавить поле и введите название
первой группы контактов - Коллеги (см. табл. 32.1).
3. Нажмите клавишу Enter. Microsoft Access 2007 автоматически заполнит код группы, присвоит новому полю с наименованием группы имя Поле1, добавит в форму еще одну строку и отобразит макет для создания нового поля таблицы (см. рис. 32.2).
4. Щелкните мышью свободную ячейку под названием первой группы контактов и введите название второй группы контактов (см. табл. 32.1).
Окончив ввод названия, нажмите клавишу Enter.
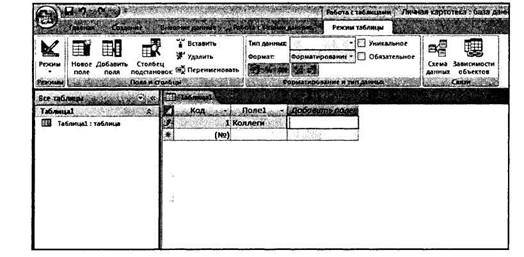
Рис. 32.2. Ввод названия категории
5. Точно так же введите все остальные названия групп контактов, указанные
в табл. 32.1. В результате будут заполнены два первых поля таблицы
(см. рис. 32.3).
6. Щелкните мышью ячейку под словом Добавить поле и введите описание
первой группы контактов - Мои коллеги по работе (см. табл. 32.1).
7. Нажмите клавишу Enter. Microsoft Access 2007 присвоит имя Поле2 новому
полю с описанием группы и отобразит макет для создания еще одного нового
поля таблицы. Но в таблице уже есть все необходимые поля, поэтому новое
поле мы создавать не будем.

Рис. 32.3. Создание третьего поля

 Рис. 32.4. Заполненная таблица
Рис. 32.4. Заполненная таблица
8. Щелкните мышью свободную ячейку под описанием первой группы
контактов и введите описание второй группы контактов (см. табл. 32.1).
Окончив ввод описания, нажмите клавишу Enter.
9. Точно так же введите все остальные описания групп контактов (см. табл. 32.1).
В результате будут заполнены все поля новой таблицы (см. рис. 32.4).
10. Щелкните правой кнопкой мыши на заголовке первого столбца таблицы
и выберите пункт Переименовать столбец в появившемся на экране
контекстном меню (см. рис. 32.5).

Рис. 32.5. Контекстное меню столбца таблицы
11.Когда стандартное название столбца подсветится, введите название первого
поля таблицы - Код группы.
12.Нажмите клавишу Enter.
13.Аналогично шагам 10-12 измените названия двух других столбцов
новой таблицы (см. табл. 32.1). В результате новая таблица примет вид,
показанный на рис. 32.6.
14.Теперь измените установленное по умолчанию имя новой таблицы
(Таблица1). Сначала закройте окно таблицы, щелкнув мышью по кнопке
Закрыть в заголовке окна таблицы. На экране появится окно диалога,
предлагающее сохранить сделанные изменения (см. рис. 32.7).

 Рис. 32.6. Изменение названий полей таблицы
Рис. 32.6. Изменение названий полей таблицы

Рис. 32.7. Запрос сохранения изменений
15.Нажмите кнопку Да, чтобы сохранить все изменения и закрыть окно
диалога.
16.Access 2007 отобразит диалоговое окно ввода имени для сохранения новой
таблицы (см. рис. 32.8).
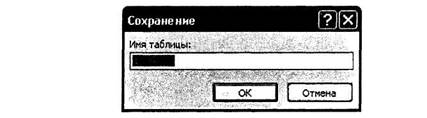
Рис. 32.8. Запрос имени новой таблицы
В поле Имя таблицы наберите название новой таблицы - Группы контактов, а затем нажмите кнопку ОК, чтобы сохранить новую таблицу под указанным именем и закрыть окно диалога. После этого окно таблицы закроется, а в области переходов появится новое название таблицы (см. рис. 32.9).
Как мы выяснили на практике, ввод данных в таблицу Access практически не отличается от заполнения таблицы Excel. Для перехода между ячейками таблицы требуется щелкнуть мышью по нужной ячейке (либо использовать клавишу Tab). Данные, введенные в текущую ячейку, сохраняются при переходе к следующей ячейке или при нажатии клавиши Enter.

Рис. 32.9. Новое название таблицы
После сохранения сделанных изменений в области переходов появляется новая таблица, которая содержит введенные вами данные. Таблица при этом создается автоматически. Поля таблицы будут иметь либо стандартные названия, либо те, которые вы ввели вручную, а их типы будут определяться по введенным данным. В случае, если в один столбец были введены данные разных типов (например, числа, даты и текст), тип этого поля определяется как Текстовый.
Далее мы рассмотрим второй способ создания новых таблиц в базе данных, который заключается в использовании встроенных шаблонов таблиц Access 2007.
Дата добавления: 2015-10-29; просмотров: 158 | Нарушение авторских прав
| <== предыдущая страница | | | следующая страница ==> |
| Общие принципы и начальные приемы работы с базами данных в Access 2007 | | | Использование Конструктора таблиц |