
Читайте также:
|
Для того, чтобы просмотреть или изменить свойства полей таблицы базы данных, выполните следующие действия:
1. Откройте базу данных Access 2007 (например, учебную базу данных Личная
картотека).
2. В области переходов дважды щелкните название таблицы, свойства полей
которой вы хотите просмотреть (например, для просмотра таблицы Группы
контактов используйте ссылку Группы контактов: таблица). На экране
появится окно выбранной таблицы (см. рис. 32.18).

Рис. 32.18. Окно таблицы
3. Перейдите в режим Конструктора. Для этого откройте вкладку Главная на ленте инструментов и щелкните по стрелке под кнопкой Режим. На экране раскроется меню выбора режима работы с таблицей (см. рис. 32.19).
4. Щелкните команду Конструктор. Состав полей открытой вами таблицы отобразится в окне Конструктора таблиц (см. рис. 32.20).
5. В столбце Имя поля щелкните по названию любого поля таблицы (например, щелкните Наименование группы). Тип данных выбранного поля указан напротив названия поля, а дополнительные свойства поля отобразятся в области Свойства поля (см. рис. 32.21).

|
Рис. 32.19. Меню кнопки «Режим»

Рис. 32.20. Таблица в Конструкторе
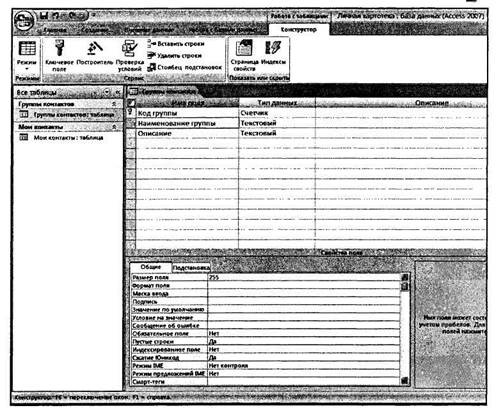
Рис. 32.21. Свойства поля таблицы
6. На вкладке Общие просмотрите свойства выбранного поля таблицы.
Чтобы изменить какое-либо свойство поля, щелкните ячейку напротив
названия свойства и укажите новое значение. Например, чтобы установить
максимальную длину наименования группы контактов в 20 символов,
щелкните ячейку напротив свойства Размер поля, введите в нее значение
2 0 и нажмите клавишу Enter.
7. Завершив просмотр свойств полей таблицы, выйдите из режима
Конструктора. Для этого щелкните по кнопке Закрыть в заголовке окна
Конструктора.
8. Если на момент закрытия Конструктора в таблице есть несохраненные
изменения, Microsoft Access 2007 выдаст окно предупреждения и предложит
их сохранить (см. рис. 32.22).
9. Если вы хотите сохранить сделанные вами изменения, нажмите кнопку Да. В
том случае, если вы считаете эти изменения случайными или ошибочными,
нажмите кнопку Нет. Для того, чтобы вновь вернуться к просмотру

Рис. 32.22. Окно запроса на сохранение
полей таблицы, нажмите кнопку Отмена. В примере мы целенаправленно изменили свойства поля Наименование группы и хотим их сохранить, поэтому щелкнем кнопку Да.
Дата добавления: 2015-10-29; просмотров: 122 | Нарушение авторских прав
| <== предыдущая страница | | | следующая страница ==> |
| Использование Конструктора таблиц | | | Использование Мастера подстановок |