
Читайте также:
|
В Microsoft Access 2007 предусмотрено два способа отбора записей с помощью фильтров:
• фильтр по выделению - самый простой вид фильтра. Он позволяет найти
все записи таблицы, содержащие определенное значение в выбранном поле;
• простой фильтр - используется для отбора записей по значениям нескольких полей;
• расширенный фильтр - служит для создания сложных фильтров.
Набор записей таблицы, которые были отобраны в процессе фильтрации, называется результирующим набором.
Для того, чтобы осуществить фильтрацию данных в таблице, выполните следующие действия:
1. Откройте в Access 2007 вашу базу данных (например, учебную базу данных
Личная картотека).
2. В области переходов дважды щелкните нужную таблицу (например,
таблицу Мои контакты). Выбранная таблица будет открыта в режиме
таблицы (см. рис. 33.7).

Рис. 33.7. Исходная таблица
3. Чтобы воспользоваться фильтром по выделению, выполните следующие действия:
1) -Щелкните ячейку таблицы с теми данными, которые должны войти
в результирующий набор, а затем выделите нужный фрагмент
содержимого ячейки.
Например, для поиска всех людей с фамилией Иванов щелкните третью ячейку столбца Фамилия и выделите все содержимое этой ячейки.
2) Щелкните вкладку Главная на ленте команд, перейдите в группу
Сортировка и фильтр и щелкните стрелку после кнопки Выделение.
На экране раскроется меню (см. рис. 33.8).

Рис. 33.8. Установка фильтра по выделению
3) Щелкните опцию Равно "Иванов". В результате в таблице будут видны
только те строки, у которых в поле Фамилия введено значение Иванов
(см. рис. 33.9).
4) Щелкните кнопку 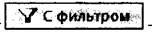 - С фильтром на панели навигации, чтобы отменить установленный фильтр. Фильтр по выделению будет снят, и в таблице отобразятся все записи.
- С фильтром на панели навигации, чтобы отменить установленный фильтр. Фильтр по выделению будет снят, и в таблице отобразятся все записи.
Рис. 33.9. Результат фильтрации
4. Чтобы воспользоваться простым фильтром, выполните следующие действия:
1) Щелкните любую ячейку столбца таблицы, по которому нужно
установить фильтр.
Например, для поиска людей, что номера мобильных телефонов начинаются с цифр 8 921, щелкните одну из ячеек столбца Мобильный телефон.
2) Щелкните вкладку Главная на ленте команд, перейдите в группу Сортировка и фильтр и нажмите кнопку Фильтр. На экране раскроется меню (см. рис. 33.10). 3) Щелкните строку Текстовые фильтры (для числового поля - Числовые фильтры) и выберите один из предложенных в списке вариантов установки фильтра (см. рис. 33.11).

|
Рис. 33.10. Установка простого фильтра
 |

Рис. 33.12. Окно ввода параметров фильтра
Например, для поиска записей с номерами телефонов, начинающимися с цифр 8 9 21, щелкните вариант Начинается с.
4) Введите параметры фильтра в появившемся на экране окне диалога
(см. рис. 33.12). Для приведенного примера в поле ввода нужно ввести 8921.
5) Нажмите кнопку ОК для фильтрации записей таблицы. В результате
в таблице будут видны только те строки, у которых в поле Мобильный телефон введены номера телефонов, начинающиеся с цифр 8921
(см. рис. 33.13).

Рис. 33.13. Результат фильтрации
6) Щелкните кнопку 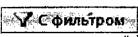 - С фильтром на панели навигации, чтобы отменить установленный фильтр. Простой фильтр будет снят, и в таблице отобразятся все записи.
- С фильтром на панели навигации, чтобы отменить установленный фильтр. Простой фильтр будет снят, и в таблице отобразятся все записи.
5. Чтобы воспользоваться расширенным фильтром, выполните следующие действия:
1) Щелкните любую ячейку таблицы.
2) Щелкните вкладку Главная на ленте команд, перейдите в группу
Сортировка и фильтр и щелкните стрелку после кнопки Дополнительно.
На экране раскроется меню (см. рис. 33.14).
3) Щелкните опцию Расширенный фильтр и установите требуемые
параметры фильтрации в окне конструктора фильтров. Например, для
показа списка своих друзей в порядке очередности дат их рождения
используйте параметры, показанные на рис. 33.15.
 |
Рис. 33.14. Меню кнопки «Дополнительно»
 |
Рис. 33.15. Настройка расширенного фильтра
4) Для установки созданного фильтра щелкните вкладку Главная на ленте команд, перейдите в группу Сортировка и фильтр и нажмите кнопку Применить фильтр. Результирующий набор будет содержать записи о ваших друзьях, расположенные в порядке очередности дат их рождения (см. рис. 33.16).

Рис. 33.16. Результат фильтрации
5) Щелкните кнопку L 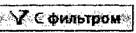 - С фильтром на панели навигации, чтобы отменить установленный фильтр. Расширенный фильтр будет снят, и в таблице отобразятся все записи.
- С фильтром на панели навигации, чтобы отменить установленный фильтр. Расширенный фильтр будет снят, и в таблице отобразятся все записи.
6. Чтобы отменить любые установленные фильтры, щелкните вкладку Главная, перейдите в группу Сортировка и фильтр и щелкните стрелку после кнопки Дополнительно. Затем в раскрывшемся меню (см. рис. 33.14) выберите команду Очистить все фильтры.
Далее мы будем учиться распечатывать данные таблицы на принтере.
Дата добавления: 2015-10-29; просмотров: 136 | Нарушение авторских прав
| <== предыдущая страница | | | следующая страница ==> |
| Сортировка данных | | | Создание формы с помощью Мастера |