
|
Читайте также: |
Для получения большей свободы выбора отображаемых на форме полей вместо рассмотренных выше инструментов автоматического создания форм можно воспользоваться Мастером форм.
В случае использования Мастера форм при создании новой формы можно указать способ группировки и сортировки данных, а также включить в форму поля из нескольких таблиц или запросов при условии, что заранее заданы отношения между этими таблицами и запросами.

|
Для того, чтобы создать новую форму с помощью Мастера, выполните следующие действия:
1. Откройте требуемую базу данных (например, учебную базу данных
Личная картотека).
2. В области переходов щелкните имя таблицы, для которой вы хотите
создать форму (например, Группы контактов).
3. Щелкните вкладку Создание (см. рис. 34.1).
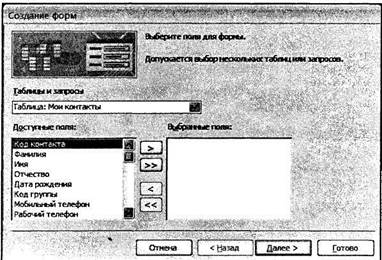
|
Рис. 34.7. Первое окно Мастера
5. Выберите команду Мастер форм в раскрывшемся меню (см. рис. 34.6).
6. На экране появится первое окно Мастера форм (см. рис. 34.7), в котором
предлагается выбрать таблицу и определить набор полей для новой
формы.
7. Определим таблицу, для которой будет создана новая форма. Мы создаем
форму для таблицы Мои контакты, поэтому в поле Таблицы и запросы
оставим значение по умолчанию. Если вам нужно создать форму для другой
таблицы, раскройте список Таблицы и запросы и выберите название этой
таблицы.
8. В списке Доступные поля отметьте поля таблицы, которые должны быть на новой форме. Если вы хотите использовать весь набор полей исходной таблицы, щелкните кнопку >> Чтобы выбрать только часть полей таблицы, щелкните каждое требуемое поле и нажмите кнопку > для его
переноса в список Выбранные поля. Для ввода данных в таблицу Мои контакты нам понадобятся все поля этой таблицы, за исключением первого и последнего. Поле Код контакта заполняется автоматически, а поле Примечание используется очень редко и при добавлении новой записи обычно остается незаполненным. Для ускорения
выбора полей сначала щелкните кнопку >> чтобы перенести в список
Выбранные поля все поля таблицы Мои контакты, после этого щелкните в списке Выбранные поля поле Код контакта и нажмите кнопку < чтобы возвратить его в список Доступные поля. Точно так же удалиi с из списка Выбранные поля поле Примечание. В результате в списке Выбранные поля должны остаться все поля таблицы Мои контакты, за исключением первого и последнего поля

Рис. 34.9. Второе окно Мастера
9. Нажмите кнопку Далее. На экране появится второе окно Мастера
(см. рис. 34.9).
10.Выберите внешний вид новой формы, щелкнув один из предложенных
вариантов:
В один столбец - при выборе этого варианта все поля новой формы будут расположены в один столбец;
Ленточный - при выборе этого варианта будет создана ленточная форма;
Табличный - при выборе этого варианта новая форма будут выглядеть как обычная таблица;
Выровненный - при выборе этого варианта будет создана ленточная форма с полями, выровненными по ширине страницы.
Например, для формы по таблице Мои контакты отметьте вариант Ленточный.
11.Нажмите кнопку Далее. На экране появится третье окно Мастера
(см. рис. 34.10).
12.В предложенном списке выберите желаемый стиль оформления новой
формы. Например, для оформления формы по таблице Мои контакты
щелкните вариант Поток вместо установленного по умолчанию варианта
Стандартная. Для просмотра образца стиля щелкните название стиля в
списке.

Рис. 34.10. Третье окно Мастера
13. Нажмите кнопку Далее. На экране появится четвертое окно Мастера (см. рис. 34.11).

Рис. 34.11. Четвертое окно Мастера

Рис. 34.12. Форма, созданная Мастером
14.Введите название новой формы в верхнее поле ввода. Например, для
формы по таблице Мои контакты наберите название Мастер-форма Мои
контакты.
15.Нажмите кнопку Готово. В области переходов появится название новой
формы, а в рабочей области откроется окно этой формы (см. рис. 34.12).
Дата добавления: 2015-10-29; просмотров: 103 | Нарушение авторских прав
| <== предыдущая страница | | | следующая страница ==> |
| Фильтрация данных | | | Создание формы с дополнительными элементами |