
Читайте также:
|
Если ни одно из уже рассмотренных нами средств создания форм не позволяет достичь желаемого результата, можно воспользоваться инструментом Пустая форма или построить требуемую форму в Конструкторе.
 |
 |
Рис. 34.18
Для того, чтобы создать пустую форму для таблицы базы данных, выполните следующие действия:
1. Откройте требуемую базу данных (например, учебную базу данных Личная
картотека).
2. Щелкните вкладку Создание (см. рис. 34.1).
3. В группе Формы щелкните кнопку Пустая форма. Приложение Access 2007 создаст пустую форму и отобразит ее в режиме макета (см. рис. 34.17).
4. В области Список полей щелкните знак плюс (+) рядом с таблицей,
содержащей поля, которые нужно включить в форму. Если в форме должны использоваться поля из нескольких таблиц, то нужно раскрыть списки полей всех нужных вам таблиц. В примере мы создадим форму по таблице.
5. Выбор полей для формы Мои контакты, поэтому щелкните знак плюс перед ее названием. В результате на экране появится перечень полей таблицы Мои контакты (см. рис. 34.18).
5. Добавьте в пустой макет новой формы все нужные вам поля таблицы. Для вставки поля щелкните название этого поля в области Список полей и перетащите его мышью на форму.
В примере на форму были добавлены Имя, Фамилия, Мобильный телефон и Код контакта (см. рис. 34.19).
6. При необходимости добавьте на форму дополнительные элементы, воспользовавшись командами контекстной вкладки Формат
(см. рис. 34.14). Для этого щелкните одну или несколько кнопок группы Элементы управления:
• Эмблема - служит для выбора изображения, которое будет использоваться в качестве эмблемы новой формы;
■ Заголовок - позволяет изменить заголовок новой формы;

Рис. 34.19. Форма с добавленными полями
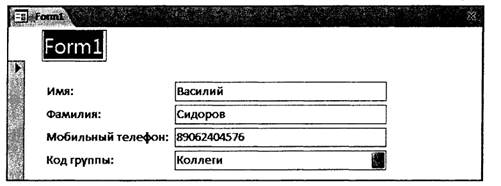
Рис. 34.20. Добавление заголовка формы
■ Номер страницы - служит для вставки номеров страниц;
Дата и время - добавляет на форму элемент, отображающий текущее значение даты и / или времени;
• Добавить поле - используется для вставки в макет формы нового поля.
Мы добавим в новую форму строку заголовка. Для создания заголовка щелкните кнопку Заголовок и введите желаемый заголовок формы (например, Создание нового контакта) в поле, появившееся в верхней части макета формы (см. рис. 34.20).
Окончив ввод заголовка, нажмите клавишу Enter. В верхней части формы появится новый заголовок (см. рис. 34.21).

|
Рис. 34.21. Готовая форма
7. Нажмите кнопку Сохранить на панели быстрого доступа, чтобы сохранить новую форму в базе данных. На экране появится окно запроса имени новой формы (см. рис. 34.3).
Введите желаемое название формы в поле Имя формы (например, Пустая форма Мои контакты) и нажмите кнопку ОК. Название новой формы появится в области переходов.
Теперь мы приступим к изучению последнего, самого сложного способа создания новой формы.
Дата добавления: 2015-10-29; просмотров: 85 | Нарушение авторских прав
| <== предыдущая страница | | | следующая страница ==> |
| Создание формы с дополнительными элементами | | | Создание формы в Конструкторе |