
Читайте также:
|
Перед тем, как приступить к созданию новой формы в Конструкторе, рассмотрим типовую структуру формы, использующуюся в Microsoft Access 2007. Макет любой формы Access 2007 состоит из нескольких разделов, при этом каждый раздел характеризуется особым расположением на макете формы и допустимым набором элементов управления. Таким образом, каждая форма базы данных Access 2007 может включать следующие разделы:
раздел Заголовок формы - определяет верхнюю часть формы. Этот раздел добавляется в форму вместе с разделом примечания формы. В область заголовка формы можно поместить текст, графику и другие элементы управления. При печати многостраничной формы раздел заголовка отображается только на первой странице;
• раздел Верхний колонтитул - определяет верхний колонтитул страницы при печати формы. Этот раздел добавляется в форму вместе с разделом, определяющим нижний колонтитул страницы, и отображается только тогда, когда форма открыта в режиме предварительного просмотра. При печати многостраничной формы верхний колонтитул отображается вверху каждой страницы;
• раздел Область данных - определяет основную часть формы, содержащую данные, полученные из источника. Данный раздел может содержать элементы управления, отображающие данные из таблиц и запросов, а также неизменяемые данные (например, пояснительные надписи). При печати много страничной формы этот раздел отображается на каждой странице;
• раздел Нижний колонтитул - определяет нижний колонтитул страницы при печати формы. Этот раздел добавляется в форму вместе с разделом, определяющим верхний колонтитул страницы. Он отображается только тогда, когда форма открыта в режиме предварительного просмотра. При печати многостраничной формы нижний колонтитул отображается внизу каждой страницы;
• раздел Примечание формы - определяет нижнюю часть формы. Этот раздел добавляется в форму вместе с разделом заголовка формы. При печати многостраничной формы примечание формы будет отображено только внизу последней страницы.
В качестве примера рассмотрим конструирование формы для ввода базовых сведений о новом контакте в таблицу Мои контакты учебной базы данных Личная картотека.
Для того, чтобы создать новую форму с помощью Конструктора, выполните следующие действия:
1. Откройте требуемую базу данных (например, учебную базу данных Личная картотека).
2. Щелкните вкладку Создание (см. рис. 34.1).
3. В группе Формы щелкните кнопку Конструктор форм. Приложение
Access 2007 создаст пустую форму и отобразит ее в режиме Конструктора
(см. рис. 34.23).
4. Щелкните контекстную вкладку Конструктор (см. рис. 34.22).
5. Добавьте в форму строку заголовка. Для этого нажмите кнопку (Заго
ловок) в группе Элементы управления, щелкните мышью в верхней части
формы и введите текст заголовка (например, Добавление нового кон
такта). Окончив ввод, нажмите клавишу Enter.
6. При необходимости переместите заголовок формы, если считаете, что
он расположен неудачно. Для этого подведите указатель мыши к рамке
заголовка и перетащите его в желаемое место раздела Заголовок формы
(например, расположите его около левого края формы).
7. В области Список полей щелкните знак плюс (+) рядом с таблицей,
содержащей поля, которые нужно включить в форму. Если в форме
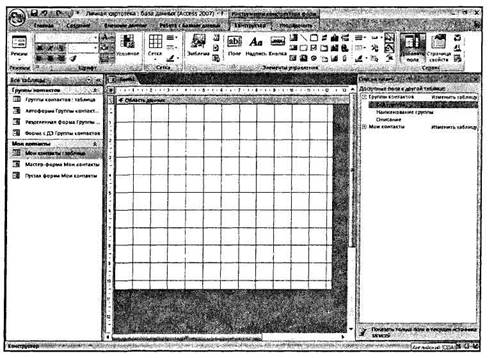
Рис. 34.23. Новая форма в Конструкторе
должны использоваться поля из нескольких таблиц, то нужно раскрыть списки полей всех нужных вам таблиц. В примере мы создадим форму по таблице Мои контакты, поэтому щелкните знак плюс перед ее названием. В результате на экране появится перечень полей таблицы Мои контакты.
8. Добавьте в раздел Область данных макета новой формы все нужные вам
поля таблицы. Для вставки поля сначала щелкните название этого поля
в области Список полей, а затем щелкните мышью в том месте раздела
Область данных формы, где вы хотите поместить это поле. На форме
появится группа из двух связанных элементов - собственно поля ввода
и подписи к нему (подпись совпадает с именем этого поля в исходной
таблице).
Описанным выше способом добавьте на форму поля Фамилия, Имя, Отчество, Код группы, Мобильный телефон и Электронная почта.
Постарайтесь разместить их около нижней границы раздела Область данных, чтобы сверху осталось место для дополнительных элементов формы.
9. Добавьте на форму первую пояснительную надпись. Для этого перейдите
на контекстную вкладку Конструктор и в группе Элементы управления
щелкните кнопку Надпись. После этого щелкните мышью в верхней части раздела Область данных и введите текст надписи (Паспортные данные:). Окончив ввод, нажмите клавишу Enter.
10. Перетащите созданную надпись к верхнему левому углу раздела Область
данных.
11. Щелкните на форме поле с подписью Фамилия и перетащите его под
пояснительную надпись Паспортные данные. Например, расположите его
немного ниже надписи с небольшим отступом по горизонтали.
12. Щелкните на форме поле с подписью Отчество, перетащите под поле
Фамилия и расположите снизу от него на таком же уровне по горизонтали.
13. Щелкните на форме поле с подписью Имя, перетащите к полю Фамилия
и расположите справа от него на таком же уровне по вертикали (поля
Фамилия и Имя должны располагаться в одну строку, но на некотором
расстоянии друг от друга).
14. Добавьте на форму вторую пояснительную надпись. Для этого перейдите
на контекстную вкладку Конструктор и в группе Элементы управления
щелкните кнопку Надпись. После этого щелкните мышью на форме под
полем Отчество и введите текст надписи (Категория контактов:).
Окончив ввод, нажмите клавишу Enter.
15. Расположите вторую пояснительную надпись на уровне первой, немного
отступив вниз от поля Отчество.
16. Щелкните на форме поле с подписью Код контакта, перетащите к надписи
Категория контактов и расположите справа от нее на уровне поля Имя.
17. Добавьте на форму третью пояснительную надпись. Для этого перейдите
на контекстную вкладку Конструктор и в группе Элементы управления
щелкните кнопку Надпись. После этого щелкните мышью на форме под
полем Отчество и введите текст надписи (Средства связи:). Окончив
ввод, нажмите клавишу Enter.
18. Расположите третью пояснительную надпись на уровне второй, немного
отступив от нее по вертикали.
19. Щелкните на форме поле с подписью Мобильный телефон, перетащите
под надпись Средства связи и расположите снизу от нее на уровне полей
Фамилия и Отчество.
20.Щелкните на форме поле с подписью Электронная почта, перетащите к
полю Мобильный телефон и расположите справа от него на уровне полей
Имя и Код группы.
21. Измените подпись у поля Мобильный телефон (она слишком длинная
и поэтому не видна полностью). Для корректировки щелкните внутри
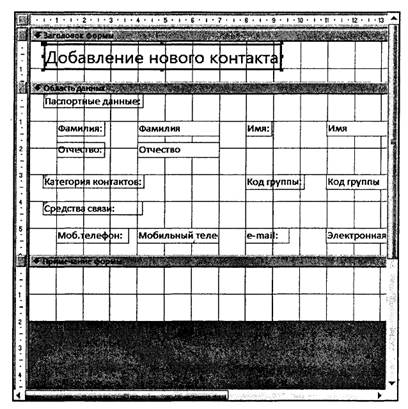
Рис. 34.24. Форма с элементами
подписи Мобильный телефон два раза с небольшим интервалом между щелчками. В подписи должен появиться текстовый курсор. Наберите на клавиатуре новый текст подписи (Моб. телефон) и нажмите клавишу Enter.
22. Аналогично измените подпись поля Электронная почта (вместо текста Электронная почта наберите слово e-mail).
23. Теперь мы расположили на новой форме все нужные элементы управления.
Результирующий вид макета новой формы после размещения всех
элементов управления показан на рис. 34.24.
24. Нажмите кнопку Сохранить на панели быстрого доступа, чтобы сохранить
новую форму в базе данных. На экране появится окно запроса имени новой
формы (см. рис. 34.3).
25.Введите желаемое название формы в поле Имя формы (например,
Конструктор-форма Мои контакты) и нажмите кнопку ОК. Название
новой формы появится в области переходов.
26. Теперь немного «раскрасим» форму, чтобы она выглядела более
привлекательно. Сначала настроим фон формы.
27. Щелкните правой кнопкой мыши в любом свободном месте раздела Заголовок формы. На экране появится контекстное меню (см. рис. 34.25).
28. Щелкните пункт Цвет заливки / фона. На экране раскроется подменю выбора цвета заливки (см. рис. 34.26), в котором представлены образцы цвета заливки.

|
Рис. 34.25. Контекстное меню формы
29. Щелкните понравившийся вам цвет (например, светло-голубой). Раздел
Заголовок формы будет закрашен выбранным цветом.
30. Щелкните правой кнопкой мыши в любом свободном месте раздела
Область данных, выберите в контекстном меню (см. рис. 34.25) пункт Цвет
заливки /фона и щелкните понравившийся образец цвета (например,
выберите цвет на тон темнее светло-голубого). Раздел Область данных
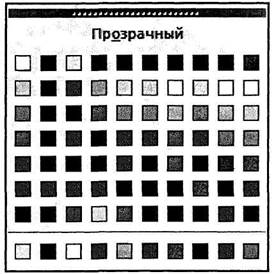
|
Рис. 34.26. Диалог выбора цвета
будет закрашен выбранным вами цветом.
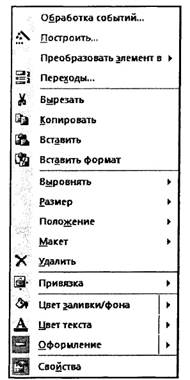
|
Рис. 34.27. Контекстное меню элемента управления
31. Щелкните правой кнопкой мыши в любом свободном месте раздела Примечание формы, выберите в контекстном меню (см. рис. 34.25) пункт Цвет заливки / фона и щелкните понравившийся образец цвета (например, выберите цвет на два тона темнее светло-голубого). Раздел Примечание формы будет закрашен выбранным вами цветом.
32.Измените цвет фона и текста заголовка формы (Добавление нового контакта). Для установки цвета текста щелкните заголовок правой кнопкой мыши, выберите в контекстном меню (см. рис. 34.27) пункт Цвет текста и щелкните понравившийся образец цвета (например, выберите ярко-желтый цвет). Фон заголовка формы будет закрашен выбранным вами цветом.
33. Для установки цвета фона заголовка формы щелкните заголовок правой кнопкой мыши, выберите в контекстном меню (см. рис. 34.27) пункт Цвет заливки / фона и щелкните понравившийся образец цвета (например, выберите темно-синий цвет). Текст заголовка формы будет закрашен выбранным вами цветом.
34. Аналогично установке цвета текста и фона заголовка формы измените цвета
трех пояснительных надписей (Паспортные данные, Категория контактов и Средства связи). Выберите для фона надписей темно-синий цвет, а для текста - белый.
35. Точно так же установите цвета подписей полей (Фамилия, Имя, Отчество,
Код группы, Моб.телефон и e-mail). Выберите для фона подписей цвет на
два тона темнее светло-голубого, а цвет текста не изменяйте.
36. Результирующий вид макета формы в Конструкторе показан на рис. 34.28.
37. Нажмите кнопку Сохранить на панели быстрого доступа, чтобы сохранить
новые цветовые настройки формы в базе данных.

|
38. Переключитесь из режима Конструктора в режим формы, чтобы посмотреть
внешний вид готовой формы. Для этого перейдите на контекстную
вкладку Конструктор и в группе Режимы щелкните стрелку под кнопкой
Режим. Затем выберите пункт Режим формы в раскрывшемся меню
(см. рис. 34.29).
Рис 34.28 Готовая форма в конструкторе
87. Созданная в Конструкторе новая форма, откроется в режиме формы (см. рис. 34.30).
Сразу после открытия в поля формы будут загружены значения полей из первой записи таблицы Мои контакты. Далее можно использовать форму по своему усмотрению (например, просматривать записи или вводить сведения о новых контактах).
На этом мы завершаем рассмотрение способов создания новой формы в базе данных Microsoft Access 2007 и приступаем к изучению новой темы, касающейся методики изменения макета уже существующей формы.

|
Рис. 34.29. Меню кнопки «Режим»

Рис. 34.30. Окно готовой формы
34.2. Изменение существующей формы Просмотрев материал предыдущей темы, вы узнали основные способы создания новых форм в Access 2007 и наверняка запомнили, что типовые формы проще создать автоматически, а для получения нестандартной формы нужно воспользоваться Конструктором.
Уже знакомый вам режим Конструктора форм широко применяется для решения еще одной важной задачи, касающейся внесения требуемых изменений в уже существующую форму базы данных. Безусловно, параметры формы можно изменять и в режиме макета, но только режим Конструктора предоставляет максимальные возможности для настройки внешнего вида формы и расположенных на ней элементов управления.
Далее мы займемся детальным изучением способов изменения формы в Конструкторе. Начнем с вопроса настройки параметров отображения формы в Конструкторе.
Дата добавления: 2015-10-29; просмотров: 114 | Нарушение авторских прав
| <== предыдущая страница | | | следующая страница ==> |
| Создание формы в Конструкторе | | | Настройка элемента управления |