
Читайте также:
|
КЕРІВНИЦТВО КОРИСТУВАЧА
На 63 аркушах
М. Київ 2007
ЗМІСТ
1. Вступ......................................................................................................................................................................................................................... 4
1.1. Область використання...................................................................................................................................................................................... 4
1.2. Рівень підготовки користувача......................................................................................................................................................................... 4
1.3. Перелік експлуатаційної документації............................................................................................................................................................. 4
1.4. Перелік умовних позначень та термінів........................................................................................................................................................... 4
2. Призначення та умови використання....................................................................................................................................................................... 5
2.1. Стислий опис можливостей............................................................................................................................................................................. 5
2.2. Вимоги до ПК та супутнього програмного забезпечення............................................................................................................................... 5
3. Підготовка до роботи............................................................................................................................................................................................... 6
3.1. Склад дистрибутивного носія даних............................................................................................................................................................... 6
3.2. Порядок завантаження даних та програм........................................................................................................................................................ 6
4. Настройки................................................................................................................................................................................................................. 7
4.1. Зміна загальних настройок програмного комплексу...................................................................................................................................... 7
4.2. Зміна настройки СУРМ.................................................................................................................................................................................... 9
4.3. Зміна настройки програми АРМ ПЗ................................................................................................................................................................ 9
4.3.1. Основні настройки................................................................................................................................................................................. 10
4.4. Зміна настройки принтера.............................................................................................................................................................................. 10
5. Довідники................................................................................................................................................................................................................ 10
5.1. Станції............................................................................................................................................................................................................. 10
5.2. Вантажі ГНВ................................................................................................................................................................................................... 11
5.3. Вантажі ЕТСНВ.............................................................................................................................................................................................. 12
5.4. Організації...................................................................................................................................................................................................... 13
5.5. Оновлення НДІ............................................................................................................................................................................................... 15
6. Опис операцій......................................................................................................................................................................................................... 16
6.1. Початок роботи.............................................................................................................................................................................................. 16
7. Документ «Перелік вагонів»................................................................................................................................................................................... 18
7.1. Загальні відомості.......................................................................................................................................................................................... 18
7.2. Створити новий документ «Перелік вагонів»................................................................................................................................................ 18
7.3. Перегляд документу «Перелік вагонів»......................................................................................................................................................... 21
7.4. Коригування документу «Перелік вагонів»................................................................................................................................................... 21
7.5. Видалення документу «Перелік вагонів»....................................................................................................................................................... 22
7.6. Підтвердження документу «Перелік вагонів»................................................................................................................................................ 22
7.7. Зняття підтвердження документу «Перелік вагонів»..................................................................................................................................... 22
8. Документ «ГУ-45 на подавання»............................................................................................................................................................................ 23
8.1. Загальні відомості.......................................................................................................................................................................................... 23
8.2. Створити новий документ «ГУ-45 на подавання»......................................................................................................................................... 23
8.3. Перегляд документу «ГУ-45 на подавання».................................................................................................................................................. 25
8.4. Коригування документу «ГУ-45 на подавання»............................................................................................................................................ 25
8.5. Видалення документу «ГУ-45 на подавання»................................................................................................................................................ 25
8.6. Підтвердження документу «ГУ-45 на подавання»......................................................................................................................................... 26
8.7. Зняття підтвердження документу «ГУ-45 на подавання».............................................................................................................................. 26
9. Документ «Повідомлення про готовність»............................................................................................................................................................ 27
9.1. Загальні відомості.......................................................................................................................................................................................... 27
9.2. Створити новий документ «Повідомлення про готовність».......................................................................................................................... 27
9.3. Перегляд документу «Повідомлення про готовність».................................................................................................................................. 29
9.4. Коригування «Повідомлення про готовність»............................................................................................................................................... 29
9.5. Видалення «Повідомлення про готовність»................................................................................................................................................... 29
9.6. Підтвердження «Повідомлення про готовність»........................................................................................................................................... 30
9.7. Зняття підтвердження «Повідомлення про готовність»................................................................................................................................ 30
10. Документ «ГУ-45 на забирання».......................................................................................................................................................................... 31
10.1. Загальні відомості........................................................................................................................................................................................ 31
10.2. Створити новий документ «ГУ-45 на забирання»........................................................................................................................................ 31
10.3. Перегляд «ГУ-45 на забирання»................................................................................................................................................................... 33
10.4. Коригування «ГУ-45 на забирання»............................................................................................................................................................. 33
10.5. Видалення «ГУ-45 на забирання»................................................................................................................................................................. 33
10.6. Підтвердження «ГУ-45 на забирання»......................................................................................................................................................... 34
10.7. Зняття підтвердження «ГУ-45 на забирання».............................................................................................................................................. 34
11. Документ «Акт ГУ-23»......................................................................................................................................................................................... 35
11.1. Загальні відомості........................................................................................................................................................................................ 35
11.2. Створити новий документ «Акт ГУ-23 на затримку вагонів»...................................................................................................................... 35
11.3. Переглянути документ «Акт ГУ-23 на затримку вагонів»........................................................................................................................... 44
11.4. Коригувати документ «Акт ГУ-23 на затримку вагонів»............................................................................................................................. 45
11.5. Видалити документ «Акт ГУ-23 на затримку вагонів»................................................................................................................................ 45
11.6. Створити новий документ «Акт ГУ-23 форсмажор»................................................................................................................................... 45
11.7. Переглянути документ «Акт ГУ-23 форсмажор»........................................................................................................................................ 50
11.8. Коригувати документ «Акт ГУ-23 форсмажор».......................................................................................................................................... 51
11.9. Видалити документ «Акт ГУ-23 форсмажор»............................................................................................................................................. 51
11.10. Створити новий документ «Акт ГУ-23 інші»............................................................................................................................................. 51
11.11. Переглянути документ «Акт ГУ-23 інші».................................................................................................................................................. 54
11.12. Коригувати документ «Акт ГУ-23 інші».................................................................................................................................................... 55
11.13. Видалити документ «Акт ГУ-23 інші»....................................................................................................................................................... 55
12. Документ «Відомість ГУ-46»................................................................................................................................................................................ 56
12.1. Загальні відомості........................................................................................................................................................................................ 56
12.2. Створити новий документ «Відомість ГУ-46»............................................................................................................................................. 56
12.3. Перегляд «Відомості ГУ-46»........................................................................................................................................................................ 58
12.4. Коригування «Відомості ГУ-46».................................................................................................................................................................. 59
12.5. Видалення «Відомості ГУ-46»...................................................................................................................................................................... 59
12.6. Підтвердження «Відомості ГУ-46».............................................................................................................................................................. 59
12.7. Зняття підтвердження «Відомості ГУ-46»................................................................................................................................................... 59
13. Документ «Вагонний лист ГУ-38»....................................................................................................................................................................... 60
14. Основні комбінації клавіш.................................................................................................................................................................................... 61
15. Аварійні випадки................................................................................................................................................................................................... 62
15.1. Дії у випадку порушень умов технологічного процесу............................................................................................................................. 62
15.2. Дії по відновленню програм та/або даних................................................................................................................................................... 62
15.3. Дії в інших аварійних випадках................................................................................................................................................................... 62
16. Наші координати.................................................................................................................................................................................................. 63
Вступ
1.1. Область використання
Система Управління Робочими Місцями (СУРМ) є інтегруючою платформою для автоматизованих робочих місць (АРМ), що виконують автоматизацію різних технологічних процесів роботи лінійних підприємств залізниці.
Одним з існуючих АРМів є Автоматизоване Робоче Місце Прийомоздавальника (АРМ ПЗ).
1.2. Рівень підготовки користувача
Для роботи з АРМ ПЗ необхідно мати достатній рівень підготовки, що відповідає вимогам до співробітника, який займає дану посаду. Користувач повинен володіти основним мінімумом навиків роботи в ОС сімейства Windows (структура, ієрархія ОС, файлові менеджери, тощо).
1.3. Перелік експлуатаційної документації
Разом з АРМ ПЗ постачається наступна документація:
- керівництво користувача – описує всі функції та можливості АРМ ПЗ;
- технологічна інструкція. – описує послідовність дій, якої необхідно дотримуватись при роботі з АРМ ПЗ.
1.4. Перелік умовних позначень та термінів
СУРМ – Система Управління Робочими Місцями;
АРМ ПЗ – автоматизоване робоче місце прийомоздавальника;
СВР – сервер вантажної роботи;
ОС – операційна система.
Призначення та умови використання
2.1. Стислий опис можливостей
АРМ ПЗ забезпечує зручний інтерфейс користувача для оформлення прийомоздавальником станції технологічної документації при виконанні операцій подачі вагонів на під’їзні колії підприємств та їх забирання, формування довідкової та звітної інформації про перебування вагонів на під’їзних коліях та ведення обліку часу перебування вагонів на під’їзних коліях підприємств. Введену інформацію по документам АРМ передає для обробки на Сервер Вантажної Роботи.
Велика кількість інтуїтивно-зрозумілих та гнучких настроювань «під користувача» забезпечує достатній мінімум інструментів та дій для простоти та високої швидкості виконання операцій.
2.2. Вимоги до ПК та супутнього програмного забезпечення
Оскільки АРМ ПЗ взаємодіє з Сервером Вантажної Роботи за допомогою «транспортних» додатків («МПР», «RWSoft КІ»), тому для забезпечення стабільної та коректної роботи системи, АРМ ПЗ необхідно настроїти відповідно до «Розділу 5» даного керівництва. Необхідно впевнитися у наявності зв’язку програми з сервером вантажної роботи, за допомогою стандартних засобів «транспортних» додатків.
Зверніть особливу увагу на наступні настройки та умови:
1. У випадку використання у якості транспортного додатку «МПР» необхідно в його настройках (Protocol.ini) параметр ASOUPCOMPATIBLE встановити в значення «0», у протилежному випадку АРМ ПЗ не буде працювати! Це пов’язано з тим, що при встановленому параметрі ASOUPCOMPATIBLE «1» всі латинські символи верхнього реєстру будуть замінені (транспортним додатком) на відповідні за зовнішнім виглядом російські. Внаслідок чого порушується протокол взаємодії АРМ ПЗ та СВР.
2. Мінімальні вимоги до робочої станції:
Процесор – 1 GHz;
Об’єм пам’яті – 512 MB;
Об’єм вільного місця на жорсткому диску – 300MB;
Роздільна здатність монітора – 1024x768 dpi;
Операційна система – Windows 2000, IE 5.5.
Підготовка до роботи
3.1. Склад дистрибутивного носія даних.
armpz.msi – msi файл архів АРМ ПЗ;
dotnetfx.exe – файл додаткових системних бібліотек;
instmsiw.exe – файл додаткових системних бібліотек;
vcredist_x86.exe – файл додаткових системних бібліотек;
setup.exe – файл запуску установки АРМ ПЗ;
setup.ini – файл параметрів програми установки АРМ ПЗ;
tmredist.cab – файл архів додаткових системних бібліотек для АРМ ПЗ;
tmredist.msi – msi файл архів додаткових системних бібліотек для АРМ ПЗ;
3.2. Порядок завантаження даних та програм
Перед запуском АРМ ПЗ необхідно попередньо запустити «транспортний» додаток та перевірити наявність зв’язку з сервером.
Запустити АРМ ПЗ можливо декількома способами. Перший спосіб – запустити ярлик «Пуск\Программы\TMSoft\ArmPZ\ArmPZ.lnk», другий спосіб – це запустити файл «…\Program Files\Common Files\TMSoft\SURM\surm.exe»
Після загрузки на екрані з’явиться головне вікно СУРМ-АРМ ПЗ (Мал. 3.1)

Мал. 3.1. Головне вікно СУРМ-АРМ ПЗ
Настройки
4.1. Зміна загальних настройок програмного комплексу
Зміна загальних настроювань програмного комплексу СУРМ – АРМ ПЗ виконується викликом меню «Параметри – Загальні ». Після виклику діалогу доступні дві закладки: «Головні», «Додаткові»
Закладка «Головні» (Мал. 4.1)

Рис. 4.1. Загальні настройки. Закладка «Головні»
В полі «Використовувати власні настройки », необхідно встановити «прапорець», якщо АРМ використовує власні настройки транспортного додатку.
Наприклад, один АРМ може передавати повідомлення за допомогою системи «МПР», а інший – «RWSoft КІ», та при цьому для кожного транспортного додатку мають бути використані власні настройки логічних номерів, автовідповідей, директорій. У випадку ідентичних настройок – «прапорець» встановлювати немає необхідності. В цьому випадку будуть використовуватись настройки розділу «СУРМ».
В полі «Вхідні повідомлення у:» вказується шлях до директорії з вхідними повідомленнями для СУРМ (це відповіді сервера).
В полі «Вихідні повідомлення у:» вказується шлях до директорії з вихідними повідомленнями для СУРМ (це запити СУРМа до сервера).
Виходячи з принципів простоти та надійності, рекомендовано настройки директорій налаштовувати на каталоги «прийому/передачі» транспортних додатків («МПР», «RWSoft КІ»), а не навпаки.
В полі «Створювати для» зазначається тип транспортного додатку.
В полі «Кодування» вказується кодова сторінка, в якій необхідно створювати повідомлення. Значення кодової сторінки має співпадати з відповідною настройкою на сервері та транспортному додатку.
В полі «Свій лог. номер» вказується логічний номер, що дозволить ідентифікувати повідомлення даного встановленого екземпляру СУРМ-АРМ при звертанні до транспортного додатку.
В полі «Лог. номер сервера» вказується логічний номер сервера.
Подібним чином настроюються параметри автовідповідей в полях «Своя автовідповідь» та «Автовідповідь сервера». Дана настройка повинна відповідати аналогічній настройці транспортних додатків «МПР» або «RWSoft КІ».
В полі «Перевіряти кожні» вказується інтервал часу, через який СУРМ буде опитувати директорію з вхідними повідомленнями. Рекомендоване значення 1000 (1000 мілісекунд відповідає 1 секунді).
Закладка «Додаткові» (Мал. 4.2.)

Мал. 4.2. Загальні настройки. Закладка «Додаткові»
Розділ «Каталоги»
В полі «Структури повідомлень» вказується шлях до директорії, що містить файли с описом структур RTM повідомлень.
В полі «НДІ у» вказується шлях до директорії, що містить файли нормативно-довідкової інформації. Після інсталяції АРМ ПЗ, програма установки автоматично визначить шлях до необхідного каталогу.
Розділ «І нтерфейс»
В полі «Мова» визначається мова інтерфейсу АРМ ПЗ. У даній версії підтримується лише «Українська» мова.
Після зміни одного з параметрів буде активована кнопка «Применить», яку необхідно натиснути перед закриттям діалогу настройок, у протилежному випадку (натиском кнопки «Отмена») нові значення параметрів не будуть збереженні!
4.2. Зміна настройки СУРМ
Зміна настройок програмного комплексу СУРМ виконується викликом меню «Параметри - СУРМ». Після відкриття діалогу (Мал. 4.3.) доступні два розділи настроювань: «Пункти передачі» та «Шаблони»
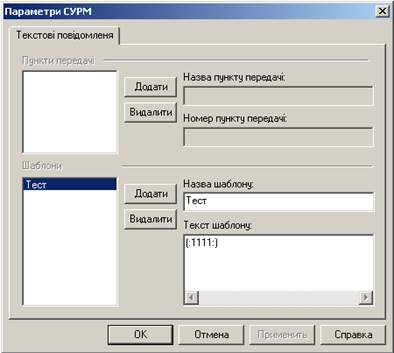
Мал. 4.3. Настройки СУРМ.
Розділ «Пункти передачі»
Даний розділ містить перелік пунктів передачі повідомлень. Під пунктом передачі повідомлень мається на увазі певна задача обробки повідомлень. Щоб додати новий пункт передачі необхідно натиснути кнопку «Додати», для видалення натиснути кнопку «Видалити».
В полі «Назва пункту передачі» зазначається логічне найменування (у довільній формі та зручне для користувача, наприклад АСОУП).
В полі «Номер пункту передачі» зазначається логічний номер задачі у відповідності з настроюваннями транспортних додатків («МПР» або «RWSoft КІ»). А у настройках «МПР»/»RWSoft КІ» даному логічному номеру має бути віднесено автовідповідь задачі обробки повідомлень.
Розділ «Шаблони»
Даний розділ містить перелік текстових шаблонів-запитів, які використовуються для відправлення запитів на сервер(и).
В полі «Назва шаблону» вводиться логічне найменування в довільній формі та зручне для використання (наприклад, е л. інструктор АСОУП).
В полі «Текст шаблону» вводиться зміст запиту шаблону (наприклад (:222:)).
4.3. Зміна настройки програми АРМ ПЗ
Зміна настройок програми АРМ ПЗ виконується через виклик меню «Параметри - АРМ ПЗ»

Мал. 4.4. Настройка АРМ П3.
4.3.1. Основні настройки
В полі «Станція прив’язки» вказується ЕСР код станції. Її можна вказати шляхом введення коду станції вручну або вибором необхідної станції з довідника. Після встановлення станції прив’язки необхідно завантажити дані про під’їзні колії, що примикають до цієї станції, для цього необхідно натиснути кнопку «Завантажити довідник під’їзних колій».
Для роботи на місцях загального користування та за письмовими угодами використовується довідник клієнтів та довідник письмових угод, відповідно. Для завантаження довідників необхідно натиснути «Завантажити довідник клієнтів» та «Завантажити письмові угоди».
При запиті будь-якого довідника буде сформовано та відіслано запит на сервер, необхідно дочекатися відповіді від сервера і, після завантаження всіх довідників, натиснути «Ок».
4.4. Зміна настройки принтера
Зміна настройок принтера виконується через виклик меню «Параметри – Принтер – Вибрати».
Через вікно «Настройки принтера» виконується настройка принтера. Всі дії, що стосуються настройки принтера, аналогічні діям настройки принтера з-під ОС Windows та є індивідуальні для кожної моделі принтера.
* Аналог настройки «рулонного друку» у англомовних конфігураціях «Tractor feed».
** Деякі драйвера принтерів мають недоліки виробника. При некоректному друкуванні (це може проявлятися також в офісних додатках Word & Exel) рекомендовано замінити такий драйвер на стандартний, що входить до дистрибутиву ОС. Наприклад, Xerox Docu Print P8e коректно працює з драйвером HP LaserJet 4P. Відповідно, HP LaserJet 1100 коректно працює з HP LaserJet.
Довідники
5.1. Станції
Для перегляду довідника станцій необхідно вибрати пункт меню «Довідник - Станції». Після вибору пункту меню буде відкрито довідник станцій (Мал. 5.1).

Мал. 5.2. – Довідник станцій
У верхній частині вікна розташована група «Пошук за», що визначає критерій пошуку необхідної станції. Для пошуку станцій за її кодом або назвою достатньо вказати критерій пошуку та в текстовому полі ввести код або назву станції. Критерій пошуку буде також автоматично визначено, якщо в текстовому полі одразу ввести дані. Якщо ввести числові значення, то критерій буде встановлено за «Кодом», в протилежному випадку – за «Назвою».
Довідник станцій містить наступну інформацію:
- ЕСР - ЕСР код станції;
- ЖД - абревіатура дороги станції;
- Назва – назва станції.
Довідник станцій містить лише станції країн СНД та Балтії.
5.2. Вантажі ГНВ
Для перегляду довідника вантажів по номенклатурі ГНВ необхідно вибрати пункт меню «Довідники – Вантажі ГНВ». Після вибору пункту меню буде відкрито довідник вантажів по номенклатурі ГНВ (Мал. 5.3).

Мал. 5.3. – Довідник вантажів ГНВ
У верхній частині вікна розташована група «Пошук за», що визначає критерій пошуку необхідної позиції (вантажу). Для пошуку вантажу за його кодом або назвою достатньо вказати критерій пошуку та в текстовому полі ввести код або назву вантажу. Критерій пошуку буде також автоматично визначено, якщо в текстовому полі одразу ввести дані. Якщо ввести числові значення, то критерій буде встановлено за «Кодом», в протилежному випадку – за «Назвою».
Довідник вантажів ГНВ містить наступну інформацію:
- Код – 8-ми значний код вантажу по номенклатурі ГНВ;
- Назва – назва вантажу (позиції).
5.3. Вантажі ЕТСНВ
Для перегляду довідника вантажів по номенклатурі ЄТСНВ необхідно вибрати пункт меню «Довідники – Вантажі ЄТСНВ». Після вибору пункту меню буде відкрито довідник вантажів по номенклатурі ЄТСНВ (Мал. 5.4).
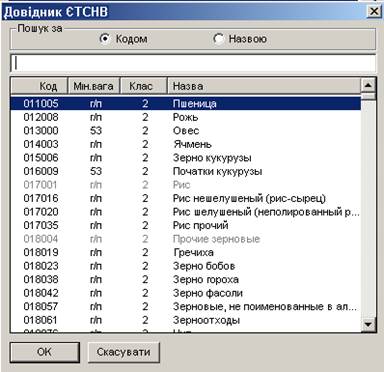
Мал. 5.4. – Довідник вантажів ЕТСНВ
У верхній частині вікна розташована група «Пошук за», що визначає критерій пошуку необхідної позиції (вантажу). Для пошуку вантажу за його кодом або назвою достатньо вказати критерій пошуку та в текстовому полі ввести код або назву вантажу. Критерій пошуку буде також автоматично визначено, якщо в текстовому полі одразу ввести дані. Якщо ввести числові значення, то критерій буде встановлено за «Кодом», в протилежному випадку – за «Назвою».
Довідник вантажів ЄТСНВ містить наступну інформацію:
- Код – 6-ми значний код вантажу по номенклатурі ЄТСНВ;
- Мін. вага – мінімальна вага вантажу, за якою буде виконуватися розрахунок;
- Клас – клас вантажу;
- Назва – назва вантажу (позиції).
5.4. Організації
Довідник організацій використовується для автоматизації та прискорення процесу введення інформації про вантажовідправників, одержувачів та платників. Щоб відкрити довідник установ необхідно вибрати пункт меню «Довідники – Установи». Після вибору пункту меню буде відкрито довідник організацій (Мал. 5.5).

Мал. 5.5. – Довідник організацій
Довідник організацій містить наступну інформацію:
- Ж/Д код –4-х значний залізничний код організації;
- Найменування – найменування організації;
- Код платника – код платника, що прив’язаний до даної організації;
- Станція – код та найменування станції, з якою організація уклала договір на перевезення вантажів та з якої виконує завантаження/вивантаження.
Для того, щоб додати нову організацію до довідника, необхідно натиснути кнопку «Додати», розташована в нижній частині таблиці даних. Після цього на екрані з’явиться діалог для введення інформації по новій організації (Мал. 5.6).

Мал. 5.6. – Діалог створення організації
Для введення даних по організації необхідно в діалозі ввести наступні дані:
- Ж/Д код –4-х значний залізничний код організації;
- Найменування – найменування організації;
- Адреса – вказується юридична або фізична адреса організації;
- Тип – вказується тип організації: «Обычный клиент» або «ЖД предприятие»;
- Опорна станція – код та найменування станції, з якою організація уклала договір на перевезення вантажів та з якої планує виконувати вантажні операції.
- Код ЕГРПОУ – вказується код ЕГРПОУ організації;
- Група «Платник»: вказується 7-ми значний код платника, розрахунковий рахунок у банку, МФО банку, відділення банку, місто;
- Відгалуження – вказується номер або найменування відгалуження для даної організації;
- Опцію «Разрешить несколько кодов» слід використовувати лише в тому випадку, якщо дана організація має декілька кодів платників.
Після введення всіх даних необхідно натиснути кнопку «Ок», після цього буде проведено логічний контроль введеної інформації. У випадку наявності в довіднику організації, з щойно введеним ЖД кодом та опорною станцією, буде видано повідомлення про помилку.
Для зміни інформації про організацію необхідно виділити відповідний запис в таблиці та натиснути кнопку «Змінити», що розташована в нижній частині таблиці даних. Після цього буде відкрито діалог, що повністю відображає інформацію про організацію. Необхідно скорегувати необхідну інформацію та натиснути кнопку «Ок» або відмовитися від внесених змін натиском кнопки «Скасувати».
Для видалення організації із довідника необхідно виділити відповідний запис в таблиці та натиснути кнопку «Вилучити», що розташована в нижній частині таблиці даних. Перед видаленням організації буде показано діалог для підтвердження виконання операції.
5.5. Оновлення НДІ
Для оновлення нормативно довідкової інформації необхідно активізувати процес оновлення НДІ, для цього необхідно вибрати пункт меню «Довідники – Оновити НДІ»
Дата добавления: 2015-10-29; просмотров: 297 | Нарушение авторских прав
| <== предыдущая страница | | | следующая страница ==> |
| Ї§С§е§й§е §Ј§С§г §Х§Ц§Э§С§д§о §б§в§а§Ь§Э§С§Х§Ь§е, §Ь§а§д§а§в§е§р §б§в§а§б§е§г§Ь§С§р§д §У§г§Ц §г§а§и§Ъ§С§Э§о§Я§н§Ц §г§Ц§д§Ъ §Т§Ц§Щ §б§в§Ц§Х§е§б§в§Ц§Ш§Х§Ц§Я§Ъ§с §д§Ъ§б§а | | | Опис операцій |