
|
Читайте также: |
Відповідно до п.3 Правил складання актів затверджених наказом Міністерства транспорту України від 28 травня 2002 р. N 334 (ст. 129 Статуту), акти загальної форми складаються для засвідчення обставин, що виникли в процесі перевезення вантажу, багажу та вантажобагажу і можуть бути підставою для матеріальної відповідальності. АРМ ПЗ дозволяє оформляти акти загальної форми за наступними обставинами:
- При затримці вагонів до подавання на місця навантаження/вивантаження;
- При затримці вагонів на місцях навантаження/вивантаження;
- При затримці вагонів після забирання з місць навантаження/вивантаження;
- При затримці вагонів до подавання на місця навантаження/вивантаження з форсмажорних обставин;
- При затримці вагонів на місцях навантаження/вивантаження з форсмажорних обставин;
- При виникненні інших обставин (без зазначення місця) згідно п.3 Правил складання актів.
11.2. Створити новий документ «Акт ГУ-23 на затримку вагонів»
Для того щоб створити новий документ, необхідно на панелі операцій виділити вкладку «Акт ГУ-23 на затримку вагонів» та виконати одну з наступних дій:
· вибрати операцію «Новий документ [Alt + D]» на панелі гарячих клавіш;
· натиснути комбінацію клавіш [Alt + D].
Після виконання цих дій буде відкрито форму для вибору періоду складання та даних вантажовласника, по якій буде створено документ (див. Мал.11.2.1-11.2.3).

Мал.11.2.1
Користувач має обрати період складання акту ГУ-23 на затримку вагонів: “До подавання на місця навантаження-вивантаження”, “На місцях навантаження-вивантаження”, “Після забирання з місць навантаження-вивантаження”.
При виборі періоду “До подавання на місця навантаження-вивантаження” форма міститиме наступні дані:
- Вантажовласник — користувач має вибрати вантажовласника з довідника клієнтів, який викликається натисканням на кнопку “...”;
- Клієнт не з довідника — користувач має встановити “прапорець” в разі відсутності клієнта в довіднику для введення його даних власноруч;
- Акт на відповідальність — для актів на затримку вагонів до подавання на місця навантаження-вивантаження доступний лише варіант “Вантажовласник”, що викликано впливом на час користування вагонами лише актами загальної форми, що складені на відповідальність вантажовласника;
- Тип акту — користувач має вибрати тип акту з двох варіантів: “Акт на початок затримки”, “Акт на закінчення затримки”.
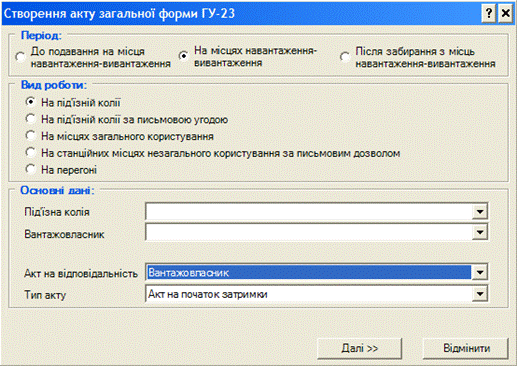
Мал.11.2.2
При виборі періоду “На місцях навантаження-вивантаження” форма міститиме наступні дані:
- Вид роботи — користувач має обрати один з варіантів: “На під'їзній колії”, “На під'їзній колії за письмовою угодою”, “На місцях загального користування”, “На станційних місцях незагального користування за письмовим дозволом”, “На перегоні”;
- Під'їзна колія — користувач має обрати під'їзну колію з переліку доступних для станції;
- Вантажовласник — користувач має вибрати вантажовласника з переліку доступних для під'їзної колії;
- Акт на відповідальність — користувач має вибрати один з варіантів: “Вантажовласник”, “Залізниця”;
- Тип акту — користувач має вибрати тип акту з двох варіантів: “Акт на початок затримки”, “Акт на закінчення затримки”.

Мал.11.2.3
При виборі періоду “Після забирання з місць навантаження-вивантаження” форма міститиме наступні дані:
- Вантажовласник — користувач має вибрати вантажовласника з довідника клієнтів, який викликається натисканням на кнопку “...”;
- Клієнт не з довідника — користувач має встановити “прапорець” в разі відсутності клієнта в довіднику для введення його даних власноруч;
- Акт на відповідальність — для актів на затримку вагонів після забирання з місць навантаження-вивантаження доступний лише варіант “Вантажовласник”, що викликано впливом на час користування вагонами лише актами загальної форми, що складені на відповідальність вантажовласника;
- Тип акту — користувач має вибрати тип акту з двох варіантів: “Акт на початок затримки”, “Акт на закінчення затримки”.
Після заповнення необхідних даних, користувач має натиснути одну з кнопок: “Відмінити” - для відмови від створення акту або “Далі>>”. Після виконання цих дій буде відкрито форму для вибору вагонів для створення акту (див. Мал.11.2.4-11.2.7).

Мал.11.2.4
При виборі періоду “До подавання на місця навантаження-вивантаження” форма міститиме наступні Блоки даних:
- Основні дані — в цьому блоці відображаються дані, введені користувачем в попередній формі;
- Список вагонів — в цьому блоці користувачу надається можливість обрати необхідні вагони для створення акту. Користувачу доступні дві вкладки: “Вагони на станції” та “Натурні листи”. Вкладка “Вагони на станції” містить наступні дані:
- Номер вагону — користувачу надається можливість ввести номер конкретного вагону для пошуку;
- Стан вагонів — користувач має вибрати стан вагонів для пошуку з варіантів: “Всі”, “Порожні”, “Навантажені”;
- Код ЕТСНВ — користувачу надається можливість ввести код вантажу, якщо, попередньо, було зазначено стан вагонів для пошуку “Навантажені”;
- Код одержувача — користувачу надається можливість зазначити код одержувача для пошуку вагонів;
- Парк№ — користувачу надається можливість власноруч зазначити парк станції де знаходяться вагони, для їх пошуку, або вибрати парк з переліку доступних для станції парків, що викликається натисканням на кнопку “...”;
- Колія — якщо вказано парк станції, користувач може зазначити колію станції де знаходяться вагони, для їх пошуку, або вибрати колію з переліку доступних для станції колій, що викликається натисканням на кнопку “...”;
Вкладка “Натурні листи” містить наступні дані:
- Номер вагону — користувачу надається можливість ввести номер конкретного вагону для пошуку;
- Номер поїзду — користувачу надається можливість ввести номер поїзду для пошуку вагонів;
- Індекс поїзду — користувачу надається можливість ввести індекс поїзду для пошуку вагонів;
- Дата прибуття — користувачу надається можливість ввести дату прибуття вагонів для пошуку.

Мал.11.2.5.
При виборі періоду “На місцях навантаження-вивантаження” форма міститиме наступні Блоки даних:
- Основні дані — в цьому блоці відображаються дані, введені користувачем в попередній формі;
- Список вагонів — в цьому блоці користувачу надається можливість обрати необхідні вагони для створення акту. Користувачу доступні вкладки: “Вибір з ГУ-45 на подавання”, “Вибір з повідомлення про готовність”, “Вагони на під'їзній колії”. Вкладка “Вибір з ГУ-45 на подавання” містить наступні дані:
- Номер пам'ятки — користувачу надається можливість ввести номер ГУ-45 на подавання, за даними якої можливо знайти необхідні вагони;
- Дата подачі — користувач може зазначити дату подачі вагонів для пошуку;
- Номер вагону — користувачу надається можливість ввести номер конкретного вагону для пошуку;
Вкладка “Вибір з повідомлення про готовність” містить наступні дані:
- Номер повідомлення — користувачу надається можливість ввести номер повідомлення, за даними якого можливо знайти необхідні вагони;
- Дата повідомлення — користувач може зазначити дату повідомлення для пошуку;
- Номер вагону — користувачу надається можливість ввести номер конкретного вагону для пошуку;
Вкладка “Вагони на під'їзній колії” містить наступні дані:
- Стан вагонів — користувач має вибрати стан вагонів для пошуку з варіантів: “Всі”, “Порожні”, “Навантажені”;
- Дата подавання — користувач може зазначити дату подавання вагонів для пошуку;
- Номер вагону — користувачу надається можливість ввести номер конкретного вагону для пошуку.

Мал.11.2.6
При виборі періоду “Після забирання з місць навантаження-вивантаження” форма міститиме наступні Блоки даних:
- Основні дані — в цьому блоці відображаються дані, введені користувачем в попередній формі;
- Список вагонів — в цьому блоці користувачу надається можливість обрати необхідні вагони для створення акту. Користувачу доступні вкладки аналогічно періоду “До подавання на місця навантаження-вивантаження”.

Мал.11.2.7
При виборі типу акту “Акт на завершення затримки”, для будь-якого періоду форма міститиме наступні Блоки даних:
- Основні дані — в цьому блоці відображаються дані, введені користувачем в попередній формі;
- Список вагонів — в цьому блоці користувачу надається можливість обрати необхідні вагони для створення акту. Користувачу доступна одна вкладка: “Вибір з ГУ-23 на початок затримки”, що містить наступні дані:
- Номер акту — користувачу надається можливість ввести номер ГУ-23 на початок затримки, за даними якого можливо знайти необхідні вагони;
- Дата формування — користувач може зазначити дату формування ГУ-23 на початок затримки для пошуку;
- Номер вагону — користувачу надається можливість ввести номер конкретного вагону для пошуку;
Після введення необхідних даних, користувач має натиснути кнопку “Запит даних”, після чого сформується перелік вагонів, що відповідають визначеним користувачем даним. Для пошуку в переліку конкретного вагону, користувач має ввести його номер в полі під переліком та натиснути кнопку “Очистити”, якщо номер введено невірно. Для вибору окремого вагону з переліку, користувач має вибрати в переліку необхідну строчку та натиснути кнопку “->”, для вибору всіх вагонів з переліку, користувач має натиснути кнопку “>>”. Після виконання перелічених дій, обрані користувачем вагони з'являться у переліку “Вибрано вагонів” з правого боку форми. Користувач має натиснути одну з кнопок: “Відмінити” - для відмови від створення акту або “Далі>>”. Після виконання цих дій буде відкрито форму для остаточного коригування даних акту (див. Мал.11.2.8-11.2.9).

Мал.11.2.8
При виборі типу акту “Акт на початок затримки”, для будь-якого періоду форма міститиме наступні Блоки даних:
- Основні дані — в цьому блоці відображаються дані, введені користувачем в попередніх формах;
- Список вагонів — в цьому блоці відображається перелік вагонів, обраних користувачем для формування акту;
- Представники станції і вантажовласника — в цьому блоці користувач має власноруч ввести прізвища, ініціали та посади представників залізниці та вантажовласника, що підписують акт.
В центральній частині форми містяться наступні дані:
- Дата складання акту — користувач має зазначити дату складання акту;
- Час початку затримки вагонів — користувач має зазначити час, коли почалася затримка вагонів;
- Накладна № від — користувачу надається можливість вказати номер та дату накладної;
- Станція відправлення — користувач може обрати станцію відправлення з переліку, що викликається натисканням на кнопку “...”;
- Станція призначення — користувач може обрати станцію призначення з переліку, що викликається натисканням на кнопку “...”
- Найменування вантажу — користувач може зазначити вантаж для вагонів, при чому, поряд з місцем для вводу відображається підказка щодо коду та найменування вантажу;
- Причина складання акту — користувач має обрати причину складання акту з переліку доступних причин;
- Опис обставин — користувач має власноруч ввести опис обставин складання акту або обрати опис обставин з переліку, який викликається натисканням на кнопку “шаблон”.

Мал.11.2.9
При виборі типу акту “Акт на завершення затримки”, для будь-якого періоду форма міститиме наступні Блоки даних:
- Основні дані — в цьому блоці відображаються дані, введені користувачем в попередніх формах;
- Список вагонів — в цьому блоці відображається перелік вагонів, обраних користувачем для формування акту;
- Представники станції і вантажовласника — в цьому блоці користувач має власноруч ввести прізвища, ініціали та посади представників залізниці та вантажовласника, що підписують акт;
- Маневрові операції — в цьому блоці користувач має зазначити час початку та час закінчення кожної маневрової операції, якщо вони мали місце, тривалість кожної операції визначається автоматично.
В центральній частині форми містяться наступні дані:
- Дата складання акту — користувач має зазначити дату складання акту;
- Час закінчення затримки вагонів — користувач має зазначити час, коли закінчилася затримка вагонів;
- Накладна № від — користувачу надається можливість вказати номер та дату накладної;
- Станція відправлення — користувач може обрати станцію відправлення з переліку, що викликається натисканням на кнопку “...”;
- Станція призначення — користувач може обрати станцію призначення з переліку, що викликається натисканням на кнопку “...”
- Найменування вантажу — користувач може зазначити вантаж для вагонів, при чому, поряд з місцем для вводу відображається підказка щодо коду та найменування вантажу;
- Причина складання акту — користувач має обрати причину складання акту з переліку доступних причин;
- Опис обставин — користувач має власноруч ввести опис обставин складання акту або обрати опис обставин з переліку, який викликається натисканням на кнопку “шаблон”.
Після виконання перелічених дій, користувач має натиснути кнопку “Зберегти” - для збереження акту, або кнопку “Відмінити” - для відмови від формування акту. Для підтвердження збереженого акту користувач має спочатку роздрукувати акт, для цього необхідно натиснути кнопку “Друк”. Після друку акту користувач має змогу підтвердити акт натисканням кнопки “Підтвердити>>”.
11.3. Переглянути документ «Акт ГУ-23 на затримку вагонів»
Для перегляду сформованого та збереженого акту ГУ-23 на затримку вагонів, користувач має обрати в реєстрі актів ГУ-23 на затримку вагонів (Мал.11.3.1) необхідний акт (відмітити необхідну строчку в переліку) та виконати одну з наступних дій:
- Натиснути кнопку “Переглянути [F3]” в нижній частині вікна АРМ;
- Натиснути кнопку [F3] на клавіатурі.

Мал.11.3.1
Після виконання зазначених дій відкривається форма перегляду акту (Мал.11.3.2).

Мал.11.3.2
11.4. Коригувати документ «Акт ГУ-23 на затримку вагонів»
Для коригування сформованого та збереженого акту ГУ-23 на затримку вагонів, користувач має обрати в реєстрі актів ГУ-23 на затримку вагонів (Мал.11.3.1) необхідний акт (відмітити необхідну строчку в переліку) та виконати одну з наступних дій:
- Натиснути кнопку “Переглянути [F4]” в нижній частині вікна АРМ;
- Натиснути кнопку [F4] на клавіатурі.
Після виконання зазначених дій відкривається форма коригування акту (Мал.11.2.8, Мал.11.2.9).
11.5. Видалити документ «Акт ГУ-23 на затримку вагонів»
Для видалення сформованого та збереженого акту ГУ-23 на затримку вагонів, користувач має обрати в реєстрі актів ГУ-23 на затримку вагонів (Мал.11.3.1) необхідний акт (відмітити необхідну строчку в переліку) та виконати одну з наступних дій:
- Натиснути кнопку “Переглянути [F8]” в нижній частині вікна АРМ;
- Натиснути кнопку [F8] на клавіатурі.
11.6. Створити новий документ «Акт ГУ-23 форсмажор»
Для того щоб створити новий документ, необхідно на панелі операцій виділити вкладку «Акт ГУ-23 форсмажор» та виконати одну з наступних дій:
· вибрати операцію «Новий документ [Alt + D]» на панелі гарячих клавіш;
· натиснути комбінацію клавіш [Alt + D].
Після виконання цих дій буде відкрито форму для вибору періоду складання та даних вантажовласника, по якій буде створено документ (див. Мал.11.6.1-11.6.2).

Мал.11.6.1
Користувач має обрати період складання акту ГУ-23 форсмажор: “До подавання на місця навантаження-вивантаження”, “На місцях навантаження-вивантаження”.
При виборі періоду “До подавання на місця навантаження-вивантаження” форма міститиме наступні дані:
- Вантажовласник — користувач має вибрати вантажовласника з довідника клієнтів, який викликається натисканням на кнопку “...”;
- Клієнт не з довідника — користувач має встановити “прапорець” в разі відсутності клієнта в довіднику для введення його даних власноруч;
- Акт на відповідальність — для актів з форсмажорних обставин доступний лише варіант “Незалежні причини”.

Мал.11.6.2
При виборі періоду “На місцях навантаження-вивантаження” форма міститиме наступні дані:
- Вид роботи — користувач має обрати один з варіантів: “На під'їзній колії”, “На під'їзній колії за письмовою угодою”, “На місцях загального користування”, “На станційних місцях незагального користування за письмовим дозволом”, “На перегоні”;
- Під'їзна колія — користувач має обрати під'їзну колію з переліку доступних для станції;
- Вантажовласник — користувач має вибрати вантажовласника з переліку доступних для під'їзної колії;
- Акт на відповідальність — для актів з форсмажорних обставин доступний лише варіант “Незалежні причини”.
Після заповнення необхідних даних, користувач має натиснути одну з кнопок: “Відмінити” - для відмови від створення акту або “Далі>>”. Після виконання цих дій буде відкрито форму для вибору вагонів для створення акту (див. Мал.11.6.3-11.6.4).

Мал.11.6.3
При виборі періоду “До подавання на місця навантаження-вивантаження” форма міститиме наступні Блоки даних:
- Основні дані — в цьому блоці відображаються дані, введені користувачем в попередній формі;
- Список вагонів — в цьому блоці користувачу надається можливість обрати необхідні вагони для створення акту. Користувачу доступні дві вкладки: “Вагони на станції” та “Натурні листи”. Вкладка “Вагони на станції” містить наступні дані:
- Номер вагону — користувачу надається можливість ввести номер конкретного вагону для пошуку;
- Стан вагонів — користувач має вибрати стан вагонів для пошуку з варіантів: “Всі”, “Порожні”, “Навантажені”;
- Код ЕТСНВ — користувачу надається можливість ввести код вантажу, якщо, попередньо, було зазначено стан вагонів для пошуку “Навантажені”;
- Код одержувача — користувачу надається можливість зазначити код одержувача для пошуку вагонів;
- Парк№ — користувачу надається можливість власноруч зазначити парк станції де знаходяться вагони, для їх пошуку, або вибрати парк з переліку доступних для станції парків, що викликається натисканням на кнопку “...”;
- Колія — якщо вказано парк станції, користувач може зазначити колію станції де знаходяться вагони, для їх пошуку, або вибрати колію з переліку доступних для станції колій, що викликається натисканням на кнопку “...”;
Вкладка “Натурні листи” містить наступні дані:
- Номер вагону — користувачу надається можливість ввести номер конкретного вагону для пошуку;
- Номер поїзду — користувачу надається можливість ввести номер поїзду для пошуку вагонів;
- Індекс поїзду — користувачу надається можливість ввести індекс поїзду для пошуку вагонів;
- Дата прибуття — користувачу надається можливість ввести дату прибуття вагонів для пошуку.
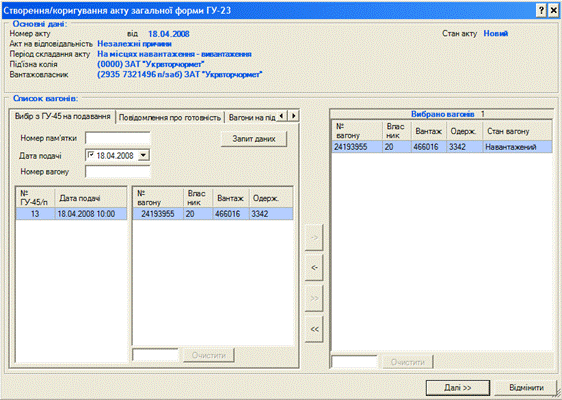
Мал.11.6.4
При виборі періоду “На місцях навантаження-вивантаження” форма міститиме наступні Блоки даних:
- Основні дані — в цьому блоці відображаються дані, введені користувачем в попередній формі;
- Список вагонів — в цьому блоці користувачу надається можливість обрати необхідні вагони для створення акту. Користувачу доступні вкладки: “Вибір з ГУ-45 на подавання”, “Вибір з повідомлення про готовність”, “Вагони на під'їзній колії”. Вкладка “Вибір з ГУ-45 на подавання” містить наступні дані:
- Номер пам'ятки — користувачу надається можливість ввести номер ГУ-45 на подавання, за даними якої можливо знайти необхідні вагони;
- Дата подачі — користувач може зазначити дату подачі вагонів для пошуку;
- Номер вагону — користувачу надається можливість ввести номер конкретного вагону для пошуку;
Вкладка “Вибір з повідомлення про готовність” містить наступні дані:
- Номер повідомлення — користувачу надається можливість ввести номер повідомлення, за даними якого можливо знайти необхідні вагони;
- Дата повідомлення — користувач може зазначити дату повідомлення для пошуку;
- Номер вагону — користувачу надається можливість ввести номер конкретного вагону для пошуку;
Вкладка “Вагони на під'їзній колії” містить наступні дані:
- Стан вагонів — користувач має вибрати стан вагонів для пошуку з варіантів: “Всі”, “Порожні”, “Навантажені”;
- Дата подавання — користувач може зазначити дату подавання вагонів для пошуку;
- Номер вагону — користувачу надається можливість ввести номер конкретного вагону для пошуку.
Після введення необхідних даних, користувач має натиснути кнопку “Запит даних”, після чого сформується перелік вагонів, що відповідають визначеним користувачем даним. Для пошуку в переліку конкретного вагону, користувач має ввести його номер в полі під переліком та натиснути кнопку “Очистити”, якщо номер введено невірно. Для вибору окремого вагону з переліку, користувач має вибрати в переліку необхідну строчку та натиснути кнопку “->”, для вибору всіх вагонів з переліку, користувач має натиснути кнопку “>>”. Після виконання перелічених дій, обрані користувачем вагони з'являться у переліку “Вибрано вагонів” з правого боку форми. Користувач має натиснути одну з кнопок: “Відмінити” - для відмови від створення акту або “Далі>>”. Після виконання цих дій буде відкрито форму для остаточного коригування даних акту (див. Мал.11.6.5).

Мал.11.6.5
При виборі будь-якого періоду складання акту форма міститиме наступні Блоки даних:
- Основні дані — в цьому блоці відображаються дані, введені користувачем в попередніх формах;
- Список вагонів — в цьому блоці відображається перелік вагонів, обраних користувачем для формування акту;
- Представники станції і вантажовласника — в цьому блоці користувач має власноруч ввести прізвища, ініціали та посади представників залізниці та вантажовласника, що підписують акт;
- Маневрові операції — в цьому блоці користувач має зазначити час початку та час закінчення кожної маневрової операції, якщо вони мали місце, тривалість кожної операції визначається автоматично.
В центральній частині форми містяться наступні дані:
- Дата складання акту — користувач має зазначити дату складання акту;
- Час початку затримки вагонів — користувач має зазначити час, коли почалася затримка вагонів;
- Час закінчення затримки вагонів — користувач має зазначити час, коли закінчилася затримка вагонів;
- Накладна № від — користувачу надається можливість вказати номер та дату накладної;
- Станція відправлення — користувач може обрати станцію відправлення з переліку, що викликається натисканням на кнопку “...”;
- Станція призначення — користувач може обрати станцію призначення з переліку, що викликається натисканням на кнопку “...”
- Найменування вантажу — користувач може зазначити вантаж для вагонів, при чому, поряд з місцем для вводу відображається підказка щодо коду та найменування вантажу;
- Причина складання акту — користувач має обрати причину складання акту з переліку доступних причин;
- Опис обставин — користувач має власноруч ввести опис обставин складання акту або обрати опис обставин з переліку, який викликається натисканням на кнопку “шаблон”.
Після виконання перелічених дій, користувач має натиснути кнопку “Зберегти” - для збереження акту, або кнопку “Відмінити” - для відмови від формування акту. Для підтвердження збереженого акту користувач має спочатку роздрукувати акт, для цього необхідно натиснути кнопку “Друк”. Після друку акту користувач має змогу підтвердити акт натисканням кнопки “Підтвердити>>”.
11.7. Переглянути документ «Акт ГУ-23 форсмажор»
Для перегляду сформованого та збереженого акту ГУ-23 на затримку вагонів, користувач має обрати в реєстрі актів ГУ-23 на затримку вагонів (Мал.11.7.1) необхідний акт (відмітити необхідну строчку в переліку) та виконати одну з наступних дій:
- Натиснути кнопку “Переглянути [F3]” в нижній частині вікна АРМ;
- Натиснути кнопку [F3] на клавіатурі.

Мал.11.7.1
Після виконання зазначених дій відкривається форма перегляду акту (Мал.11.7.2).

Мал.11.7.2
11.8. Коригувати документ «Акт ГУ-23 форсмажор»
Для коригування сформованого та збереженого акту ГУ-23 на затримку вагонів, користувач має обрати в реєстрі актів ГУ-23 на затримку вагонів (Мал.11.7.1) необхідний акт (відмітити необхідну строчку в переліку) та виконати одну з наступних дій:
- Натиснути кнопку “Переглянути [F4]” в нижній частині вікна АРМ;
- Натиснути кнопку [F4] на клавіатурі.
Після виконання зазначених дій відкривається форма коригування акту (Мал.11.6.5).
11.9. Видалити документ «Акт ГУ-23 форсмажор»
Для видалення сформованого та збереженого акту ГУ-23 на затримку вагонів, користувач має обрати в реєстрі актів ГУ-23 на затримку вагонів (Мал.11.7.1) необхідний акт (відмітити необхідну строчку в переліку) та виконати одну з наступних дій:
- Натиснути кнопку “Переглянути [F8]” в нижній частині вікна АРМ;
- Натиснути кнопку [F8] на клавіатурі.
11.10. Створити новий документ «Акт ГУ-23 інші»
Для того щоб створити новий документ, необхідно на панелі операцій виділити вкладку «Акт ГУ-23 інші» та виконати одну з наступних дій:
· вибрати операцію «Новий документ [Alt + D]» на панелі гарячих клавіш;
· натиснути комбінацію клавіш [Alt + D].
Після виконання цих дій буде відкрито форму для вибору даних вантажовласника, по якій буде створено документ (див. Мал.11.10.1).

Мал.11.10.1
Форма містить наступні дані:
- Вантажовласник — користувач має вибрати вантажовласника з довідника клієнтів, який викликається натисканням на кнопку “...”;
- Клієнт не з довідника — користувач має встановити “прапорець” в разі відсутності клієнта в довіднику для введення його даних власноруч;
- Акт на відповідальність — користувач має вибрати один з варіантів: “Вантажовласник”, “Залізниця”.
Після заповнення необхідних даних, користувач має натиснути одну з кнопок: “Відмінити” - для відмови від створення акту або “Далі>>”. Після виконання цих дій буде відкрито форму для вибору вагонів для створення акту (див. Мал.11.10.2).

Мал.11.10.2
Форма містить наступні Блоки даних:
- Основні дані — в цьому блоці відображаються дані, введені користувачем в попередній формі;
- Список вагонів — в цьому блоці користувачу надається можливість обрати необхідні вагони для створення акту. Користувачу доступні дві вкладки: “Вагони на станції” та “Вагони на під'їзній колії”. Вкладка “Вагони на станції” містить наступні дані:
- Номер вагону — користувачу надається можливість ввести номер конкретного вагону для пошуку;
- Стан вагонів — користувач має вибрати стан вагонів для пошуку з варіантів: “Всі”, “Порожні”, “Навантажені”;
- Код ЕТСНВ — користувачу надається можливість ввести код вантажу, якщо, попередньо, було зазначено стан вагонів для пошуку “Навантажені”;
- Код одержувача — користувачу надається можливість зазначити код одержувача для пошуку вагонів;
- Парк№ — користувачу надається можливість власноруч зазначити парк станції де знаходяться вагони, для їх пошуку, або вибрати парк з переліку доступних для станції парків, що викликається натисканням на кнопку “...”;
- Колія — якщо вказано парк станції, користувач може зазначити колію станції де знаходяться вагони, для їх пошуку, або вибрати колію з переліку доступних для станції колій, що викликається натисканням на кнопку “...”;
Вкладка “Вагони на під'їзній колії” містить наступні дані:
- Стан вагонів — користувач має вибрати стан вагонів для пошуку з варіантів: “Всі”, “Порожні”, “Навантажені”;
- Дата подавання — користувач може зазначити дату подавання вагонів для пошуку;
- Номер вагону — користувачу надається можливість ввести номер конкретного вагону для пошуку.
Після введення необхідних даних, користувач має натиснути кнопку “Запит даних”, після чого сформується перелік вагонів, що відповідають визначеним користувачем даним. Для пошуку в переліку конкретного вагону, користувач має ввести його номер в полі під переліком та натиснути кнопку “Очистити”, якщо номер введено невірно. Для вибору окремого вагону з переліку, користувач має вибрати в переліку необхідну строчку та натиснути кнопку “->”, для вибору всіх вагонів з переліку, користувач має натиснути кнопку “>>”. Після виконання перелічених дій, обрані користувачем вагони з'являться у переліку “Вибрано вагонів” з правого боку форми. Користувач має натиснути одну з кнопок: “Відмінити” - для відмови від створення акту або “Далі>>”. Після
виконання цих дій буде відкрито форму для остаточного коригування даних акту (див. Мал.11.10.3).

Мал.11.10.3
Форма містить наступні Блоки даних:
- Основні дані — в цьому блоці відображаються дані, введені користувачем в попередніх формах;
- Список вагонів — в цьому блоці відображається перелік вагонів, обраних користувачем для формування акту;
- Представники станції і вантажовласника — в цьому блоці користувач має власноруч ввести прізвища, ініціали та посади представників залізниці та вантажовласника, що підписують акт.
В центральній частині форми містяться наступні дані:
· Дата складання акту — користувач має зазначити дату складання акту;
· Накладна № від — користувачу надається можливість вказати номер та дату накладної;
· Станція відправлення — користувач може обрати станцію відправлення з переліку, що викликається натисканням на кнопку “...”;
· Станція призначення — користувач може обрати станцію призначення з переліку, що викликається натисканням на кнопку “...”
· Найменування вантажу — користувач може зазначити вантаж для вагонів, при чому, поряд з місцем для вводу відображається підказка щодо коду та найменування вантажу;
· Причина складання акту — користувач має обрати причину складання акту з переліку доступних причин;
· Опис обставин — користувач має власноруч ввести опис обставин складання акту або обрати опис обставин з переліку, який викликається натисканням на кнопку “шаблон”.
Після виконання перелічених дій, користувач має натиснути кнопку “Зберегти” - для збереження акту, або кнопку “Відмінити” - для відмови від формування акту. Для підтвердження збереженого акту користувач має спочатку роздрукувати акт, для цього необхідно натиснути кнопку “Друк”. Після друку акту користувач має змогу підтвердити акт натисканням кнопки “Підтвердити>>”.
11.11. Переглянути документ «Акт ГУ-23 інші»
Для перегляду сформованого та збереженого акту ГУ-23 з інших обставин, користувач має обрати в реєстрі актів ГУ-23 (Мал.11.11.1) необхідний акт (відмітити необхідну строчку в переліку) та виконати одну з наступних дій:
- Натиснути кнопку “Переглянути [F3]” в нижній частині вікна АРМ;
- Натиснути кнопку [F3] на клавіатурі.

Мал.11.11.1
Після виконання зазначених дій відкривається форма перегляду акту (Мал.11.11.2).
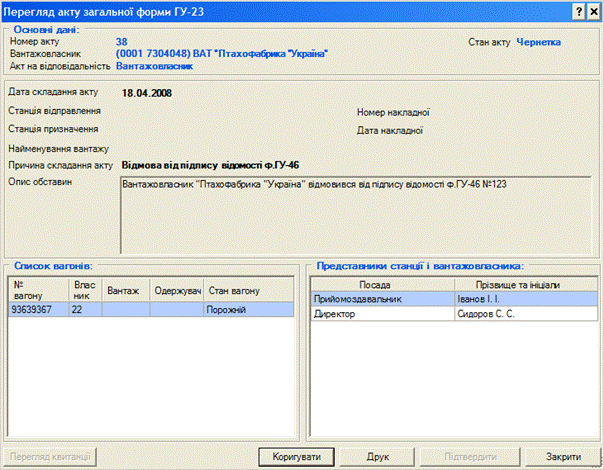
Мал.11.11.2
11.12. Коригувати документ «Акт ГУ-23 інші»
Для коригування сформованого та збереженого акту ГУ-23 з інших обставин, користувач має обрати в реєстрі актів ГУ-23 з інших обставин (Мал.1.11.1) необхідний акт (відмітити необхідну строчку в переліку) та виконати одну з наступних дій:
- Натиснути кнопку “Переглянути [F4]” в нижній частині вікна АРМ;
- Натиснути кнопку [F4] на клавіатурі.
Після виконання зазначених дій відкривається форма коригування акту (Мал.11.10.3).
11.13. Видалити документ «Акт ГУ-23 інші»
Для видалення сформованого та збереженого акту ГУ-23 з інших обставин, користувач має обрати в реєстрі актів ГУ-23 з інших обставин (Мал.11.11.1) необхідний акт (відмітити необхідну строчку в переліку) та виконати одну з наступних дій:
- Натиснути кнопку “Переглянути [F8]” в нижній частині вікна АРМ;
- Натиснути кнопку [F8] на клавіатурі.
12. Документ «Відомість ГУ-46»
Дата добавления: 2015-10-29; просмотров: 208 | Нарушение авторских прав
| <== предыдущая страница | | | следующая страница ==> |
| Загальні відомості | | | Загальні відомості |