
Читайте также:
|
Самый простой способ создания нового запроса в базе данных Access 2007 - это использование Мастера запросов. Рассмотрим этот способ на примере создания запроса к таблице Мои контакты учебной базы данных Личная картотека.

Рис. 35.1. Вкладка «Создание»
Чтобы создать простой запрос с помощью Мастера запросов, выполните следующие действия:
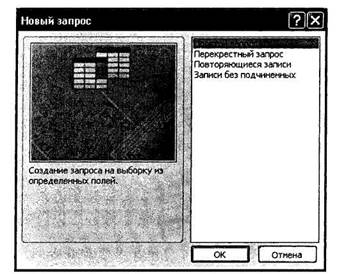
|
Рис. 35.2. Первое окно Мастера
1. Откройте базу данных Личная картотека.
2. Щелкните вкладку Создание (см. рис. 35.1).
3. В группе Другие нажмите кнопку Мастер запросов. На экране появится
первое диалоговое окно Мастера запросов (см. рис. 35.2).
4. Убедитесь, что в окне Мастера отмечен вариант Простой запрос.
5. Нажмите кнопку ОК. На экране появится следующее окно Мастера
(см. рис. 35.3).
6. Раскройте список Таблицы и запросы и выберите источник данных для
создания нового запроса. Для примера нам понадобится таблица Мои
контакты.

Рис. 35.3. Второе окно Мастера
7. Выберите поля таблицы, которые будут использоваться в запросе. Для этого
перенесите требуемые поля из списка Доступные поля в список Выбранные
поля. Для учебного запроса нам понадобятся поля Имя, Фамилия, Мобильный телефон и Электронная почта. Последов ательно щелкайте эти поля в списке Доступные поля и нажимайте кнопку. > В результате список Выбранные поля будет содержать четыре наименования полей таблицы Мои контакты (см. рис. 35.4).
8. Нажмите кнопку Далее. На экране появится последнее окно Мастера запросов (см. рис. 35.5).
9. В поле Имя запроса введите название нового запроса (например, Мастер-запрос Контакты).
10. Установите переключатель Открыть запрос для просмотра данных, чтобы
посмотреть результат выполнения запроса.
11. Нажмите кнопку Готово, чтобы завершить работу Мастера. Access 2007
создаст новый запрос с указанным именем и сохранит его в текущей базе
данных. В области переходов появится название только что созданного
запроса, а в главном окне Access 2007 отобразится таблица, содержащая
выбранные по этому запросу данные (см. рис. 35.6).

 Рис. 35.4. Выбор полей таблицы
Рис. 35.4. Выбор полей таблицы
Далее мы рассмотрим второй способ создания нового запроса в базе данных Access 2007.
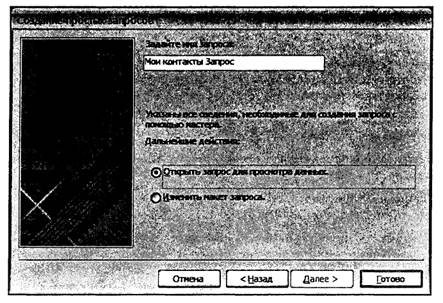
Рис. 35.5. Последнее окно Мастера

Рис. 35.6. Результат запроса
Дата добавления: 2015-10-29; просмотров: 68 | Нарушение авторских прав
| <== предыдущая страница | | | следующая страница ==> |
| Удаление записи | | | Создание запроса в Конструкторе |