
Читайте также:
|
База данных открывается щелчком по ярлычку Access на рабочем столе или через кнопку [Пуск] выбрать Все программы – Microsoft Office – Microsoft Office Access 2007. В открывшемся окне Microsoft Access (рисунок 1.3) выбрать файл базы данных, указанный преподавателем, например, \\moon\z25\База 53, и щёлкнуть по нему, если вашего файла с базой нет в окне, то обратитесь к пункту 1.4. Откроется файл База 53, в котором собрано 6 таблиц, уже заполненных данными (рисунок 1.5). Под этим именем файл в дальнейшем будет сохраняться сам собой после каждого закрытия объекта базы данных.
6.2.2 Таблица и форма «Типы»
В таблице Типы разъясняется классификация товаров, принятая в нашей базе данных. Внешний вид заполненной таблицы показан на рисунке 6.1. Создавать таблицу удобнее всего в режиме Конструктор. Создание состоит в именовании полей и назначении свойств полей.

Рисунок 6.1 – Таблица Типы
Порядок создания таблицы подробно изложен в пункте 2.3. Таблица, создаваемая в режиме Конструктор, показана на рисунке 6.2.

Рисунок 6.2 – Таблица Типы, создаваемая в режиме Конструктор
Имена и свойства полей нашей таблицы Типы перечислены в приведённой далее таблице 6.1.
Таблица 6.1
| Имя поля | Тип данных | Размер | Обязательное | Индексированное |
| Тип | Счётчик | Длинное целое | Да. Ключевое! | Да (совпадения не допускаются) |
| Категория | Текстовый | Да | Да (совпадения не допускаются) | |
| Описание | Поле МЕМО | - | Нет | Нет |
| Изображение | Поле объекта OLE | - | Нет | Нет |
После создания структуры таблицы вносить записи (Напитки, Безалкогольные напитки, воды, соки и т.д., Точечный рисунок …) в неё сразу не нужно (она должна быть пустой). По заданию для заполнения необходимо использовать форму.
ФормаТипы для заполнения таблицы Типы создаётся с помощью вкладки Создание инструментальной ленты (рисунок 1.6). Для этого надо щёлкнуть в Области переходов по таблице Типы, затем по кнопке Форма на вкладке Создание. На экране появится автоматически созданная форма в режиме макета (рисунок 6.3).

Рисунок 6.3 – Созданная форма в режиме макета
Форму можно сразу же сохранить, щёлкнув по соответствующей кнопке, а можно отложить сохранение: форма и её содержимое сохранятся по окончании работы с формами после вопроса, надо ли сохранять изменения макета формы. Ответить надо щёлкнув по кнопке Да. Готовая форма показана на рисунке 6.4. Если в виде формы не устраивают размеры окошек (полей) или надписей, то их несложно изменить, перейдя в Режим макета или Конструктор. Как доработать форму, описано в пункте 3.3.
Заполнять форму текстовыми данными несложно: печатая с клавиатуры. Поле Тип, имеющее свойство Счётчик, заполняется автоматически, после перехода в следующую ячейку. Переход от одного поля к другому происходит после нажатия на клавишу {Tab}. Переход к очередной записи в форме делается щелчком по кнопке Следующая запись: 4, а для возврата к предыдущей используется кнопка Предыдущая запись:3. Записи для заполнения формы Типы, а значит и одноименной таблицы, можно увидеть в рисунке 6.1.

Рисунок 6.4 – Готовая форма Типы с заполненными полями и вставленным рисунком
Последнее поле формы – рисунок. Прежде всего этому полю надо придать нужные свойства, переключившись в Режим макета или Конструктор. Затем надо щёлкнуть правой кнопкой мыши внутри рамки рисунка Изображение. В появившемся меню надо выбрать надпись: Свойства. Появится окно свойств рисунка: Возможен выбор:Присоединённая рамка объекта. В окне свойств (рисунок 6.5) надо выбрать окошко Установка размеров и, щёлкнув по кнопке  справа в этом окошке, выбрать Вписать в рамку. Тогда рисунки будут точно помещаться в отведённую рамку Изображение.
справа в этом окошке, выбрать Вписать в рамку. Тогда рисунки будут точно помещаться в отведённую рамку Изображение.
Если в оформлении формы что-либо не устраивает, например, размеры полей или тексты надписей, то всё это легко исправляется после перехода в Режим макета или Конструктор (пункт 3.3).
Поскольку рисунки хранятся в папке Рисунки на сервере, то для вставки рисунка надо наставить указатель мыши на окошко Изображение внутри формы и подать команду Вставить объект с использованием правой кнопки мыши. В ответ появится окно Microsoft Office Access (рисунок 6.6). В окне надо выбрать надпись Создать из файла и щёлкнуть по кнопке [Обзор]. Появится окно Обзор.

Рисунок 6.5 – Окно свойств рамки объекта OLE (рисунка)

Рисунок 6.6 – Окно Microsoft Office Access
В окне Обзор (рисунок 6.7) надо найти на диске, например, z25 на "Сервер для Студентов (moon)" (X:) папку Рисунки и открыть её. Для этого в окне Обзор щелкнуть по кнопке Мой компьютер и открыть среди появившихся дисков z25 на "Сервер для Студентов (moon)" (X:). Найти и открыть папку Рисунки.
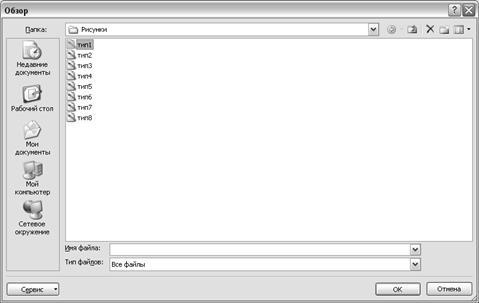
Рисунок 6.7 – Окно Обзор. На диске Х:\ выбрана папка Рисунки, а в ней – рисунок Тип1.
Из открывшегося списка рисунков надо выбрать нужный, например, Тип1, и щёлкнуть по кнопке [ОК]. Затем щёлкнуть по кнопке [ОК] предыдущего окна. Рисунок появится в предназначенном для него окошке Изображение (рисунок 6.4).
По окончании заполнения всех записей таблицы Типы надо закрыть форму (всего записей восемь). С помощью Области переходов надо открыть таблицу Типы и убедиться, что все записи, внесённые через форму, попали на свои места. Может оказаться неудачной ширина столбцов таблицы. Изменить ширину можно, передвигая границы столбцов при помощи мыши (пункт 2.2).
Установление связей между таблицами
Чтобы таблицы образовали целостную базу данных, между ними должны быть установлены связи. Связывается ключевое поле главной таблицы с одноимённым полем таблицы подчинённой. Для создания связей необходимо в группе Показать или скрыть, расположенной на вкладке Работа с базами данных, щёлкнуть по кнопке Схема данных (рисунок 6.8).

Рисунок 6.8 – Группа Показать или скрыть вкладки Работа с базами данных
Откроется окно с таким же названием и диалоговые окно Добавление таблицы (рисунок 6.9). Сразу после открытия окно Схема данных пустое. В нём следует разместить все таблицы базы данных. Делается это последовательным выбором каждой таблицы во вкладке Таблицы окна Добавление таблицы и щелчком по кнопке [Добавить].

Рисунок 6.9 – Окно Добавление таблицы
После переноса таблиц в окно Схема данных, таблицы принимают вид прямоугольников, как на рисунке 6.10. Названия ключевых полей выделены в них значком ключика.

Рисунок 6.10 – Схема данных
После переноса всех таблиц надо их разместить примерно так, как на рисунке 6.10. Таблица перетаскивается с помощью мыши за её заголовок. Следует также изменить и размер таблиц с тем, чтобы названия всех полей поместились внутри прямоугольника, а полосы прокрутки исчезли.
Связи между таблицами устанавливаются по образцу рисунка 6.10. Мышью выделяется ключевое поле главной таблицы. Оно в таблице (рисунок 6.10) помечено значком ключика, а на линии связи со стороны главной таблицы стоит метка 1. После выделения ключевого поля его протягивают мышью к полю с тем же названием в связанной таблицы, которое на рисунке 6.10 помечено знаком ¥.
Сразу же после протягивания будущей связи возникает диалоговое окно Изменение связей. В нём назначаются основные свойства связей (обеспечение целостности, каскадное обновление связанных полей, каскадное удаление связанных записей), как это сделано на рисунке 6.11. Когда свойства назначены, надо щёлкнуть по кнопке [OK]. Связь будет создана и обозначена на схеме данных, как показано на рисунке 6.10. Таким же путём образуются все связи базы данных по образцу рисунка 6.10. Процесс создания связей описан в пункте 2.5.

Рисунок 6.11 – Диалоговое окно Изменение связей
Дата добавления: 2015-10-29; просмотров: 102 | Нарушение авторских прав
| <== предыдущая страница | | | следующая страница ==> |
| Запрос по параметру | | | Особенности сохранения данных |