
Читайте также:
|
Наиболее важный для нашей работы и наиболее трудоёмкий запрос мы будем делать с целью определения суммарной стоимости каждого из товаров в заказе. Из-за важности и трудоёмкости запроса Стоимость товаров мы выделили его в отдельный параграф и рассмотрим подробно. Запрос объединяет сведения из нескольких таблиц. Вычисления, необходимые для расчёта стоимости товара, тоже входят в запрос. Создание запроса начинается с выбора вкладки Создание инструментальной ленты (рисунок 1.6). После выбора надо щёлкнуть по кнопке Конструктор запросов в группе Другие (рисунок 4.6). После щелчка по кнопке Конструктор запросов появится окно конструктора запросов, а поверх него – окно Добавление таблицы, как на рисунке 4.7. Из этого окна надо выделить, а затем щёлкнув по кнопке [Добавить], перенести в окно конструктора таблицы Товары, Заказано, Заказы, Клиенты (рисунок 4.14). Всё это не отличается от создания других запросов кроме большего количества таблиц.
Из прямоугольных блоков, обозначающих таблицы (в верхней части конструктора), мышью по очереди переносятся в нижнюю часть конструктора, в строку Поле имена 13 полей. Имена полей должны быть перенесены в том порядке, в каком они должны располагаться в запросе. Этот порядок можно увидеть в готовом запросе на рисунке 4.15 (запрос приведен в три строки). В запросе Стоимость товаров полей всего 15, из них три поля – вычисляемые.
Поля (столбцы) запроса: Стоимость, СкидкаРуб и Сумма являются вычисляемыми. В них следом за именем поля обязательно ставится двоеточие, а за ним формула, по которой значения полей вычисляются. В формуле в качестве переменных фигурируют имена полей запроса. Переменные заключаются в квадратные скобки. Следует напечатать:
Стоимость: [Цена]*[Количество]
СкидкаРуб: [СкидкаПроц]*[Стоимость]/100
Сумма: [Стоимость]-[СкидкаРуб]+ [СтоимДоставки]
По окончании вписывания формул вычисляемым полям Стоимость, СкидкаРуб и Сумма полям надо придать формат Денежный, как описано в пункте 4.5 (рисунок 4.12). Для правильной работы запроса необходимо добавить в нижнюю часть конструктора строку Групповая операция, нажав на кнопку Итоги в группе Показать или скрыть вкладки Конструктор (рисунок 4.17). В вычисляемых полях выбрать групповую операцию Выражение, в остальных полях оставить – Группировка. После закрытия конструктора запросов и открытия запроса появится практически законченная таблица запроса. По ней уже можно узнать стоимость каждого товара в каждом из заказов. Удобную ширину столбцов можно подобрать либо перемещая границы мышью, но лучше после выделения всей таблицы правой кнопкой мыши выбрать из меню: Ширина столбца. В появившемся диалоговом окне щелкнуть по кнопке По ширине данных. Все надписи точно разместятся во всех столбцах.
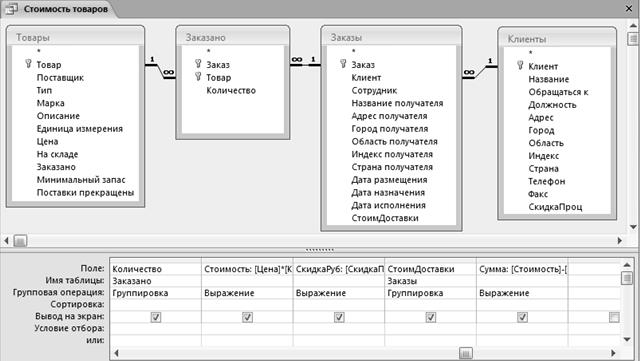
Рисунок 4.14 – Конструктор запроса Стоимость товаров. Видны последние столбцы запроса, в которых производятся вычисления
Запрос можно отпечатать, предварительно просмотрев его. Поскольку таблица запроса широкая, то все столбцы её помещаются на нескольких листах, поэтому на рисунке 4.15 запрос отражен в виде фрагмента в трех строках.

Рисунок 4.15 – Фрагмент готового запроса Стоимость товаров
Дата добавления: 2015-10-29; просмотров: 111 | Нарушение авторских прав
| <== предыдущая страница | | | следующая страница ==> |
| Создание запроса | | | Запросы с групповыми операциями |