
Читайте также:
|
Формы, созданные с помощью мастера форм, получаются вполне готовыми и законченными. И всё же иногда оказывается, что в форме не полностью видна какая-либо надпись или запись не помещается в отведённое для неё поле. Бывают и другие недочёты чисто оформительского свойства. Все недочёты можно устранить в режиме конструктора.
Предварительно открыв форму для просмотра, можно осуществить переход в режим конструктора щелчком по кнопке Режим на вкладке Главная (рисунок 3.8 самая левая кнопка) и далее выбрать из раскрывшегося списка Конструктор.

Рисунок 3.8 – Вкладка Главная
Форма Кафедры в режиме конструктора показана на рисунке 3.9. Одновременно с режимом конструктора возникает новая командная вкладка Конструктор с группой Элементы управления для конструирования (рисунок 3.10).
Чаще всего в режиме конструктора приходится исправлять размеры рамок для полей и надписей. Для исправления надо выделить поле с надписью или просто надпись простым щелчком внутри рамки. Вокруг выделенной рамки появляются жирная рамка с двумя квадратиками слева и справа. Если подвести к рамке указатель мыши, то появится двунаправленная стрелка  . Потянув мышью за стрелку в нужную сторону, можно передвинуть границу прямоугольника и тем самым изменить размер полей или надписей. Кроме изменения размера поля или надписи зачастую требуется перемещать их.
. Потянув мышью за стрелку в нужную сторону, можно передвинуть границу прямоугольника и тем самым изменить размер полей или надписей. Кроме изменения размера поля или надписи зачастую требуется перемещать их.
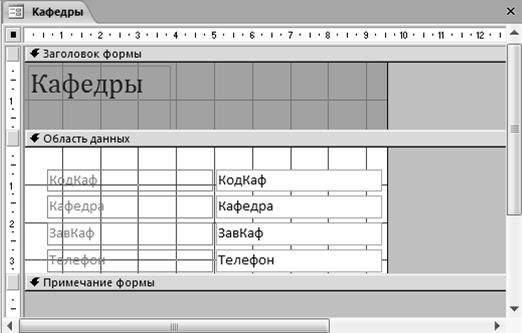
Рисунок 3.9 – Форма в режиме конструктора

Рисунок 3.10 – Группа Элементы управления
Если надо одновременно переместить поле и его надпись, то указатель мыши подводят к границе выделенного объекта для появления стрелки направленной в четыре стороны  . Ухватив нажатием левой кнопки мыши эту стрелку, можно переместить поле и его надпись в нужное место формы. Если же надо переместить сразу все поля и надписи, то для перемещения используют квадрат со стрелками
. Ухватив нажатием левой кнопки мыши эту стрелку, можно переместить поле и его надпись в нужное место формы. Если же надо переместить сразу все поля и надписи, то для перемещения используют квадрат со стрелками  . Он возникает, если щелкнуть по любому полю или любой надписи. Точно так же, ухватив мышью квадрат, можно тащить группу из прямоугольников в любое место формы.
. Он возникает, если щелкнуть по любому полю или любой надписи. Точно так же, ухватив мышью квадрат, можно тащить группу из прямоугольников в любое место формы.
Для изменения размеров всей формы необходимо просто подвести указатель мыши к одному из её краёв, пока не появится двунаправленная стрелка  . Перемещая стрелку мышью, можно перемещать границы формы.
. Перемещая стрелку мышью, можно перемещать границы формы.
Более серьёзные изменения вида формы, равно как и создание её в режиме конструктора требуют обращения к панели элементов. На рисунке 3.10 названы все инструменты группы Элементы управления. Любой из них можно поместить внутрь формы. Однако это выходит за рамки наших задач, поэтому здесь рассматриваться не будет.
В некоторые формы помещаются рисунки. Как поместить рисунок в форму, подробно рассказано далее при объяснении примера в пункте 6.2.2.
Дата добавления: 2015-10-29; просмотров: 143 | Нарушение авторских прав
| <== предыдущая страница | | | следующая страница ==> |
| Разработка однотабличной формы | | | Сортировка данных. Фильтры |