
|
Читайте также: |
Таблицы в программе Access 2007 представляют связанную систему. Объединение позволяет вести обработку данных из нескольких таблиц. Для обработки формируются запросы – таблицы, в которых сведения из одной или нескольких таблиц сгруппированы нужным образом, иногда с производством необходимых вычислений. Запросы мы рассмотрим в последующих главах, а здесь поговорим о связях между таблицами.
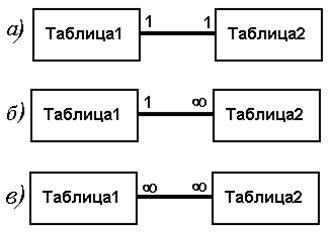
Рисунок 2.11 – Виды связей между таблицами: а) один-к-одному, б) один-ко-многим и
в) многие-ко-многим
Схема данных задаёт структуру базы данных. В ней представляются и запоминаются связи между таблицами. Эти связи используются при конструировании запросов и отчётов на основе нескольких таблиц. Схема данных отображает связи графически. Таблицы на схеме представлены в виде прямоугольников со списками полей. Если полей слишком много и они не помещаются в прямоугольник, то автоматически с правой стороны прямоугольника образуется полоса прокрутки, с помощью которой можно просмотреть весь список. Схема данных, используемая в нашей работе, представлена на рисунке 6.10.
Связи в Access 2007 встречаются трёх видов: а) один-к-одному, б) один-ко-многим и в) многие-ко-многим, как это показано на рисунке 2.11. Первый вид связи показывает, что одной записи в Таблице1 соответствует одна же запись в Таблице2. Такой способ связи применяют, например, для двух таблиц, сделанных из одной, чтобы таблицы не были слишком громоздкими. Тогда Таблица2 – просто продолжение Таблицы1. Чаще других встречаются связи один-ко-многим. Например, на одной кафедре работает много преподавателей. Поэтому между таблицами Кафедры и Преподаватели устанавливается именно такая связь.
Связь типа многие-ко-многим в программе Access 2007 прямо не осуществляется. Чтобы создать такую связь, надо вставить промежуточную таблицу. Например, в нашей базе данных (рисунок 6.10) предусмотрена промежуточная таблица Заказано, поскольку между таблицами Клиенты и Товары существует связь многие-ко-многим. Таблица Заказано позволяет избежать такой связи, которая в Access 2007 напрямую не осуществима.
Техника установления связи между таблицами включает в себя три действия: 1) вызов Схемы данных – окна, в котором и будет изображена схема, 2) добавление в окно схемы тех таблиц, между которыми надо установить связи и 3) протягивание связей между таблицами с приданием им необходимых свойств. Рассмотрим эти действия подробно.
Схему данных можно вызвать, когда нужные таблицы уже созданы. Для её вызова надо щёлкнуть по кнопке Схема данных на ленте вкладки Работа с базами данных (рисунок 2.12). Появится окно Схема данных, пока пустое, и диалоговое окно Добавление таблицы, которое видно на рисунке 2.13. С помощью окна Добавление таблицы в окно Схема данных помещают необходимые таблицы.

Рисунок 2.12 – Вкладка Работа с базами данных
Если по каким-то причинам окно Добавление таблицы не появилось, то надо щёлкнуть правой кнопкой в любом месте окна Схема данных. Появится контекстное меню (рисунок 2.14). В нём надо щёлкнуть по надписи Добавить таблицу. Появится диалоговое окно Добавление таблицы, которое видно на рисунке 2.13.
С появлением диалогового окна Добавление таблицы можно перенести внутрь окна Схема данных нужные таблицы. Мы ограничимся двумя таблицами: Кафедры и Преподаватели. Названия этих таблиц надо выделить, как показано на рисунке 2.13, а потом сразу же щёлкнуть по кнопке [Добавить]. Точно так же поступают и с другими таблицами, которые надо поместить в Схему данных. Окно Добавление таблицы после добавления нужных таблиц следует закрыть. В нашем примере прямоугольники, обозначающие обе нужные нам таблицы, появятся в Схеме данных, как это видно на рисунке 2.15.

Рисунок 2.13 – Диалоговое окно Добавление таблицы

Рисунок 2.14 – Контекстное меню, вызванное правой кнопкой мыши, внутри окна Схема данных
Обозначения таблиц внутри окна Схема данных содержат список всех полей данной таблицы, причём слева от имени ключевого поля (или ключевых, если их несколько) расположен значок ключ. Обозначения таблиц можно передвигать мышью, ухватив за заголовок таблицы. Можно изменять и размеры прямоугольников, обозначающих таблицы. Для этого надо подвести указатель мыши к одной из границ прямоугольника. Появится двунаправленная стрелка:  . Захватив такую стрелку мышью, можно передвинуть границу прямоугольника в любое место, тем самым, изменив его размер.
. Захватив такую стрелку мышью, можно передвинуть границу прямоугольника в любое место, тем самым, изменив его размер.

Рисунок 2.15 – Законченная Схема данных со связью между таблицами
Когда прямоугольники обозначений таблиц размещены внутри окна Схемы данных, можно приступить к установлению связей между таблицами. Связывают одноимённые поля. В одной из таблиц используют для связи обычно ключевое поле. Та таблица, у которой поле связи ключевое, считается главной. С её стороны связь обозначена 1. Со стороны связаной таблицы связь обозначена ¥. Так устанавливается связь Один-ко-многим.

Рисунок 2.16 – Диалоговое окно Изменение связей
Техника соединения таблиц связями проста: надо щёлкнуть соединяемое поле главной таблицы. Оно выделится. Не отпуская кнопку мыши, надо вести линию к одноимённому полю вспомогательной таблицы. Соединения сначала не произойдёт, а возникнет диалоговое окно Изменение связей (рисунок 2.16). Окно помогает утвердить характер связи и настроить целостность данных обеих таблиц. В окне надо убедиться, что связь произошла по одноимённым полям, а затем щёлкнуть по окошечку надписи Обеспечение целостности данных. В окошечке появится флажок: ü. После этого надо такие же флажки выставить ещё в двух окошечках, находящихся ниже. Таким образом, задаются свойства связи. Свойство Обеспечение целостности данных означает, что удалять данные из ключевого поля главной таблицы нельзя. А свойства Каскадное обновление связанных полей и Каскадной удаление связанных записей – соответственно, что операции редактирования и удаления данных в ключевом поле главной таблицы разрешены, но сопровождаются автоматическим изменениями в связанной таблице. Завершается создание связи щелчком по кнопке [OK]. Нужная связь появится (рисунок 2.15).
Стоит заметить, что в случае, если невозможно осуществить связь с обеспечением целостности данных, например, если проведена связь между полями с различной информацией, появляется окно, изображенное на рисунке 2.17.

Рисунок 2.17 – Окно с предупреждением о невозможности создания связи
Формы
3.1 Форма – средство удобного заполнения таблиц
Заполнять таблицы данными можно и прямо в режиме таблицы, как это показано в пункте 2.2. Когда таблица небольшая и видна полностью в окне, то такой способ заполнения вполне хорош и удобен. В случае же громоздких таблиц намного удобнее пользоваться формами. Форма позволяет видеть всю запись целиком, все её поля. Например, в нашей базе данных, касающейся работы оптовой торговой конторы, таблица Сотрудники содержит 16 полей. Видеть их все при табличном представлении данных невозможно. Форма (рисунок 3.1) позволяет видеть все поля сразу.

Рисунок 3.1 – Форма для заполнения таблицы Сотрудники
Различают формы одно- и многотабличные. Однотабличная форма заполняет данными только одну таблицу, для которой она и создана. Именно такая форма показана на рисунке 3.1. В том случае, когда надо видеть данные сразу из нескольких таблиц, используется многотабличная форма. Например, удобно сразу видеть данные таблиц Кафедры и Преподаватели, что будет рассмотрено позже.
Важен порядок загрузки таблиц данными, особенно при использовании форм. Сначала должны загружаться главные таблицы, а затем подчинённые. Так, если использовать однотабличные формы, то сначала надо загрузить таблицу Кафедры, а потом – Преподаватели. При объединённой форме тоже сначала заполняются данные, касающиеся главной таблицы, а затем – подчинённой.
Процесс загрузки формы данными не отличается от процесса загрузки таблицы. Все правила, изложенные в пункте 2.2 для заполнения таблиц, применимы и для заполнения форм.
Дата добавления: 2015-10-29; просмотров: 123 | Нарушение авторских прав
| <== предыдущая страница | | | следующая страница ==> |
| Создание таблицы | | | Разработка однотабличной формы |