
Читайте также:
|
В данном случае, мы рассмотрим, каким образом происходит регистрация клиента, который к нам обращается, например по вопросу регистрации на мероприятие/партнерский форум. Предположим, клиента зовут Ермаков Кирилл. Он работает в организации «Ромашка». Первое, что необходимо сделать - это в обязательном порядке проверить правильно указание полей в разделе Contact Info (см.п.2.1.). После этого, необходимо проверить существует ли клиент в базе данных AD. Осуществить поиск можно по одному из индивидуальных критериев, таких как фамилия, контактный номер телефона,email. Проверим нашего клиента по фамилии и имени. Для этого, в поле Last Name/Surname введем фамилию клиента, а в поле First Name/Given введем имя и нажмем кнопку Search (рис.9).
Удобнее искать по номеру телефона или email, но всегда нужно проверять эти оба контакта, чтобы не создавать дублирующих карточек.
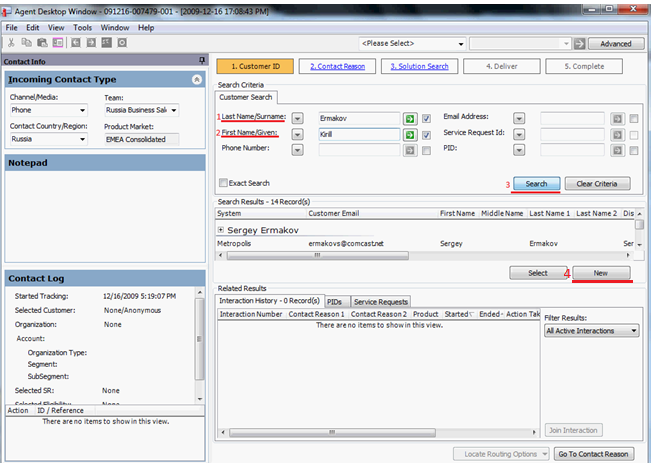
Рисунок 9. Customer ID
По нашему запросу никаких результатов не найдено. В таком случае нажимаем кнопку New, т.е. создаем новую карточку. После чего появится окно Customer: Kirill Ermakov, в котором уже указаны фамилия и имя клиента (рис.10).
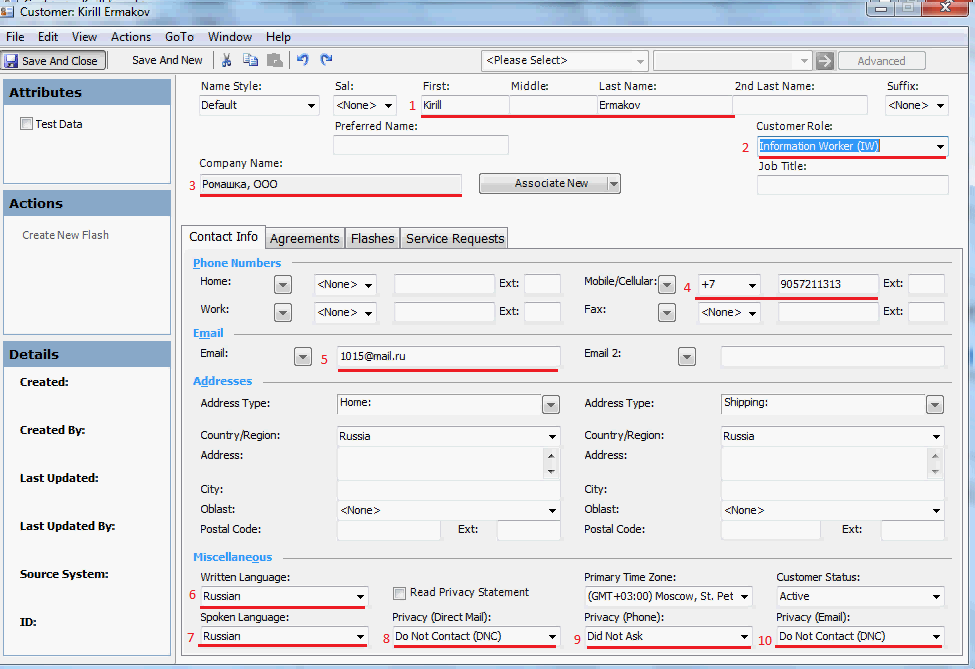
Рисунок 10.Customer ID: Kirill Ermakov
Заполним необходимые поля (согласно рис.10):
1. First, Middle, Last Name - ФИО клиента;
2. Customer Role – в нашем случае Information Worker;
3. Company name (см. п.3.)
Для того, чтобы указать контактные данные компании клиента, необходимо нажать на кнопку Associate New. После чего появится окно Search Organization (рис.11). В поле Organization Name введем названии компании клиента и нажмем кнопку Search. Заведение новой компании требуется в основном для процедуры Lead Generation, разговор о которой пойдет позже.
Примечание: если работа AD долгая, т.е. более 60 секунд, необходимо сделать скриншот экрана и отправить вашим руководителям, которые составят запрос в техническую службу и уточнят в чем заключается проблема работы ресурса.
1.Если в базе данных есть организация клиента, то выберем ее в списке найденных организаций и нажмем кнопку Select (рис.11);
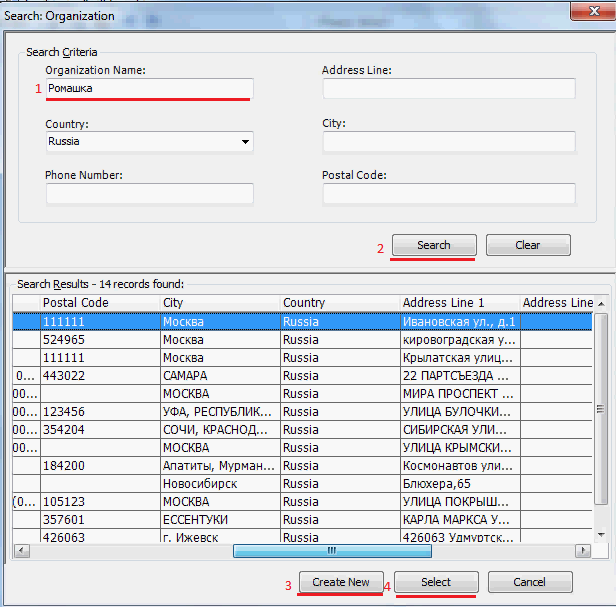
Рисунок 11.Search Organization.
2. Если в базе данных нет организации клиента, то нажимаем кнопку Create New для создания новой карточки организации (рис.11).После чего появится окно Organization, в котором необходимо заполнить следующие поля (рис.12):
1. Organization Name – название организации клиента;
2. Для того, чтобы добавить номер телефона и адрес, необходимо на вкладке Contact Info нажать кнопку Add, ввести контактные данные и нажать кнопку Apply.
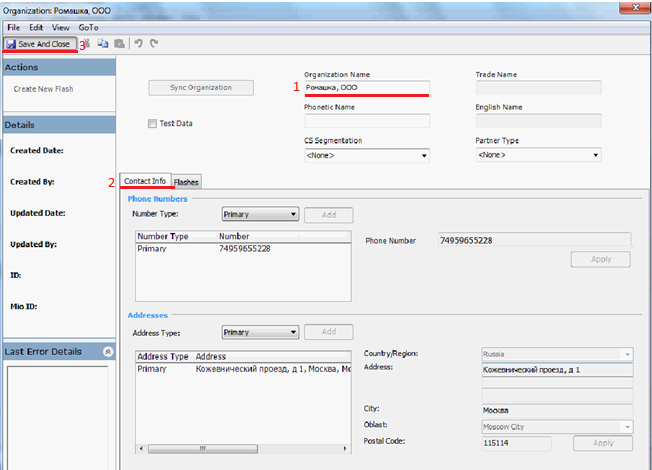
Рисунок 12.Organization Ромашка ООО
3.Проверим заполнение всех полей и нажмем кнопку Save and Close.
Таким образом, у нас создана карточка организации. Далее заполним контактные данные клиента.
4 Phone numbers – в зависимости от страны вводим код и номер телефона клиента;
5. Email - электронный адрес клиента;
6. Written language – Russian (если клиент русскоговорящий);
7. Spoken language - Russian (если клиент русскоговорящий);
8. Privacy (Direct mail) – Did Not Ask;
9. Privacy (Phone) – Do Not Contact;
10. Privacy (Email) – Did Not Ask.
Примечание: Если клиент будет частным пользователем, мы заполняем все те же поля. Единственное, в разделе Customer Role, мы указываем Home User и не создаем карточку организации.
Проверим заполнение всех полей и нажмем кнопку Save and Close. Таким образом, у нас создана карточка клиента. В окне Agent Desktop Window мы видим, что у нас отобразилась информация о клиенте, как в разделе Search Results, так и в разделе Contact Log.
Далее нам необходимо создать флеш для того, чтобы мы могли правильно произносить фамилию клиента. Для этого в окне Agent Desktop Window в поле Search Result щелкнем по данным клиента. После этого появится карточка клиента. В появившейся карточке в поле Actions выберем команду Create New Flash. Далее появится окно Edit Flash, в котором необходимо ввести фамилию и имя клиента на русском языке и нажать кнопку OK (рис.13). После чего необходимо закрыть карточку клиента.
Примечание: Flash также используется для указания коробочных и OEM продуктов, проверенных на подлинность. Необходимо указать версию, редакцию и канал поставки продукта. Данные необходимо скопировать из Key Information Tool.
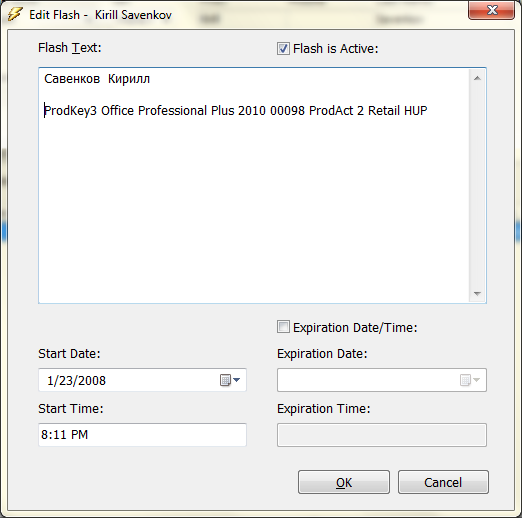
Рисунок 13.Edit Flash
Далее переходим в раздел Contact Reason (рис.14)
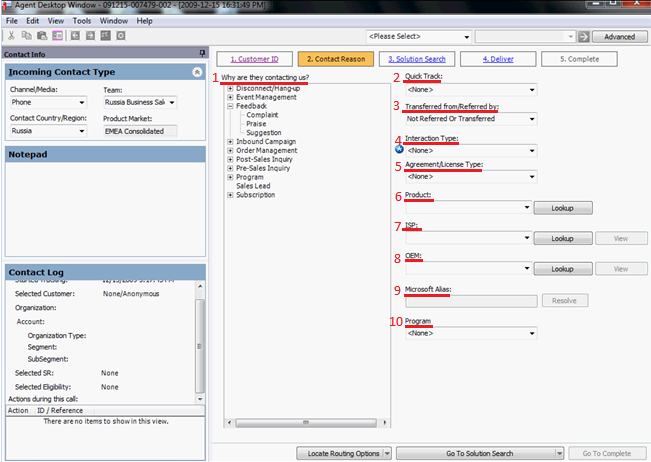
Рисунок 14.Contact Reason
В данном разделе мы указываем суть обращения клиента. В нашем случае его интересует регистрация на мероприятие. Соответственно это категория выбора Event Management/Register. В поле Transferred from/Referred by укажем Not Referred or Transferred. В поле interaction Type мы указываем Commercial (Business User), поскольку клиент представляет организацию. В поле Agreement/License Type мы указываем Other License Program. В поле Product мы указываем PSS Other, поскольку вопрос клиента не касался ни какой-либо схемы приобретения, ни программного продукта. Не забываем нажимать кнопку Resolve. В данном случае поля OEM, Microsoft Alias и Program не заполняются.
Далее мы переходим на вкладку Complete, в которой указываем, какое решение было предоставлено клиенту. В нашем случае, клиент был благополучно зарегистрирован на мероприятие (Action Taken/Resolved). В поле Contact Summary Notes указываем на какое мероприятие был зарегистрирован клиент.
Примечание: так же в поле Contact Summary Notes мы можем указать confirmation id, который мы получаем после регистрации клиента в WWE.
И в завершении, необходимо нажать кнопку Submit.
Таким образом, мы зарегистрировали нового клиента в базе AD. Для того, что повторно просмотреть созданную интеракцию, нам необходимо найти клиента по ФИО/email/номеру телефона. По найденной карточке мы сможем посмотреть, когда и по какому вопросу к нам обращался клиент и какой ответ ему был предоставлен.
Дата добавления: 2015-10-26; просмотров: 146 | Нарушение авторских прав
| <== предыдущая страница | | | следующая страница ==> |
| Referred or Transferred to | | | Регистрация анонимного клиента |