
Читайте также:
|
В дополнение к привязке гиперссылок к тексту или объектам с помощью кнопки «Гиперссылка» вы можете привязать их с помощью кнопки «Действие», которая также находится в группе «Связи» на вкладке «Вставка».

Рис. 7.6
В диалоговом окне, которое открывается после нажатия кнопки «Действие», вы можете указать, должно ли действие выполняться по щелчку кнопки мыши или по наведению указателя мыши. И вместо указания цели, на которую должно перейти приложение PowerPoint по щелчку кнопкой мыши или по наведению указателя мыши, вы можете указать действие, такое как запуск программы или воспроизведение звука.
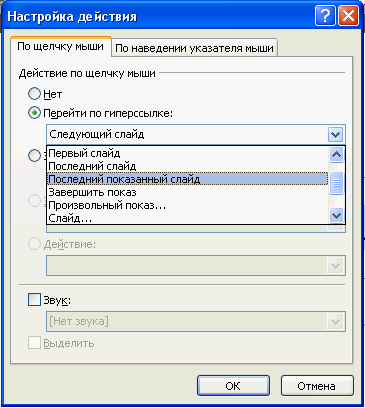
Рис. 7.7
Если привязка действия к существующему тексту или объекту на слайде в вашем случае неприменима, то вы можете вставить управляющую кнопку. Данные фигуры разработаны для использования в качестве значков, к которым привязываются действия. В состав приложения PowerPoint включены кнопки для:
· действий по переходу (Назад, Далее, В началo, В конец, Домой и Возврат);
· действий по отображению (Сведения, Фильм, Документ, Звук и Справка).
Также в состав управляющих кнопок включена кнопка, которую вы можете настраивать в соответствии с собственными требованиями.
Управляющая кнопка является готовой кнопкой, которую можно вставить в презентацию и определить для нее гиперссылки. Управляющие кнопки содержат фигуры, например стрелки вправо и влево, а также интуитивные символы для перемещения к следующему, предыдущему, первому или последнему слайду и для воспроизведения анимации и звуков. Управляющие кнопки часто используются в презентациях с автоматической демонстрацией, например в презентациях, которые непрерывно демонстрируются в палатке или в киоске.
1. На вкладке «Вставка» в группе «Иллюстрации» щелкните стрелку на кнопке «Фигуры», а затем нажмите кнопку «Дополнительные параметры»  .
.
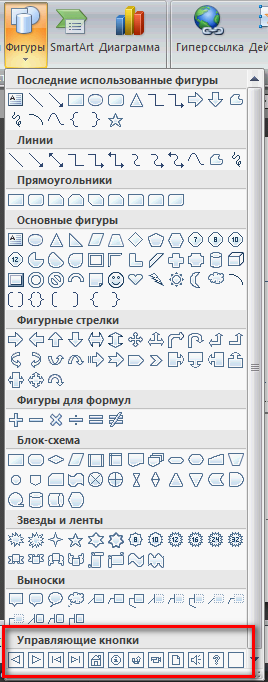
Рис. 7.8
2. В группе «Управляющие кнопки» выберите кнопку, которую требуется добавить.
3. Щелкните место на слайде и перетащите туда фигуру для кнопки.
4. В диалоговом окне «Настройка действия» выполните одно из следующих действий.
· Для выбора поведения управляющей кнопки при щелчке мыши перейдите на вкладку «По щелчку мыши».
· Для выбора поведения управляющей кнопки при наведении указателя мыши перейдите на вкладку «По наведении указателя мыши».
5. Чтобы выбрать действие, выполняемое при щелчке мышью управляющей кнопки или при наведении указателя мыши на нее, выполните одно из следующих действий.
· Если ничего не должно происходить, выберите команду «Нет».
· Чтобы создать гиперссылку, выберите команду «Гиперссылка на» и выберите объект назначения.
· Чтобы запустить приложение, выберите команду «Запуск приложения», нажмите кнопку «Обзор» и выберите приложение, которое требуется запустить.
· Чтобы выполнить макрос, выберите команду «Запуск макроса» и выберите макрос, который требуется выполнить.
Примечание. Параметры команды «Запуск макроса» доступны, только если презентация содержит макросы.
6. Если требуется, чтобы фигура управляющей кнопки выполняла какое-либо действие, выберите команду «Действие», а затем — требуемое действие.
Примечание. Параметры команды «Действие» доступны, только если презентация содержит объект OLE.
7. Для воспроизведения звука установите флажок «Звук» и выберите нужный звук.
Дата добавления: 2015-10-26; просмотров: 131 | Нарушение авторских прав
| <== предыдущая страница | | | следующая страница ==> |
| Создание гиперссылки | | | Сохранение презентации для веб-просмотра |