
Читайте также:
|
1. В обычном режиме выведите на экран слайд, содержащий текст или объекты, для которых требуется создать путь перемещения.
2. Выделите элемент текста или объект, который требуется анимировать.
3. Для элементов текста можно выделить рамку или абзац.
4. Если область задач «Настройка анимации» не отображается на экране, нажмите «Область анимация» в группе «Расширенная анимация» на вкладке «Анимация».
Рис. 3.1
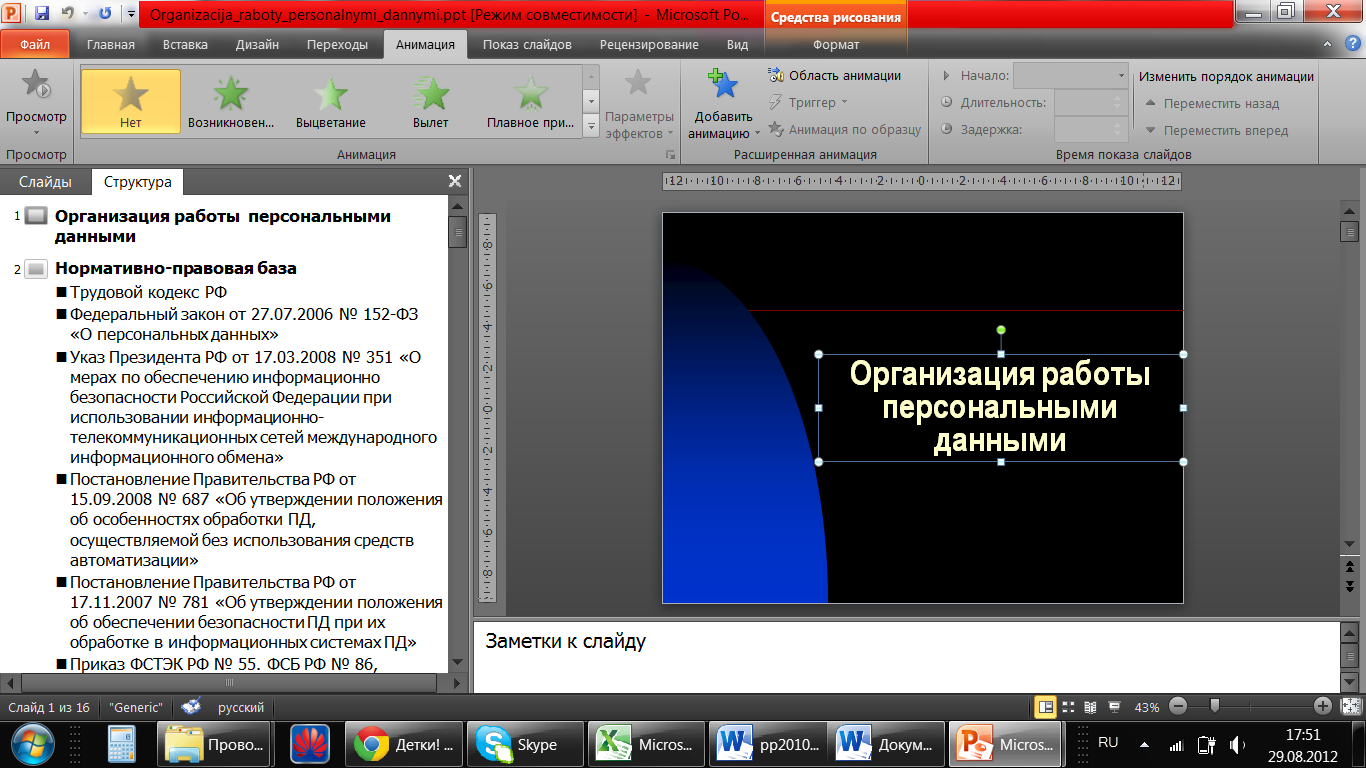
5. В группе «Расширенная анимация» нажмите кнопку «Добавить анимацию», затем выберите команду «Путь перемещения» и выполните одно из следующих действий.
· Выберите стандартный путь перемещения или команду «Другие пути перемещения», чтобы установить другие параметры.
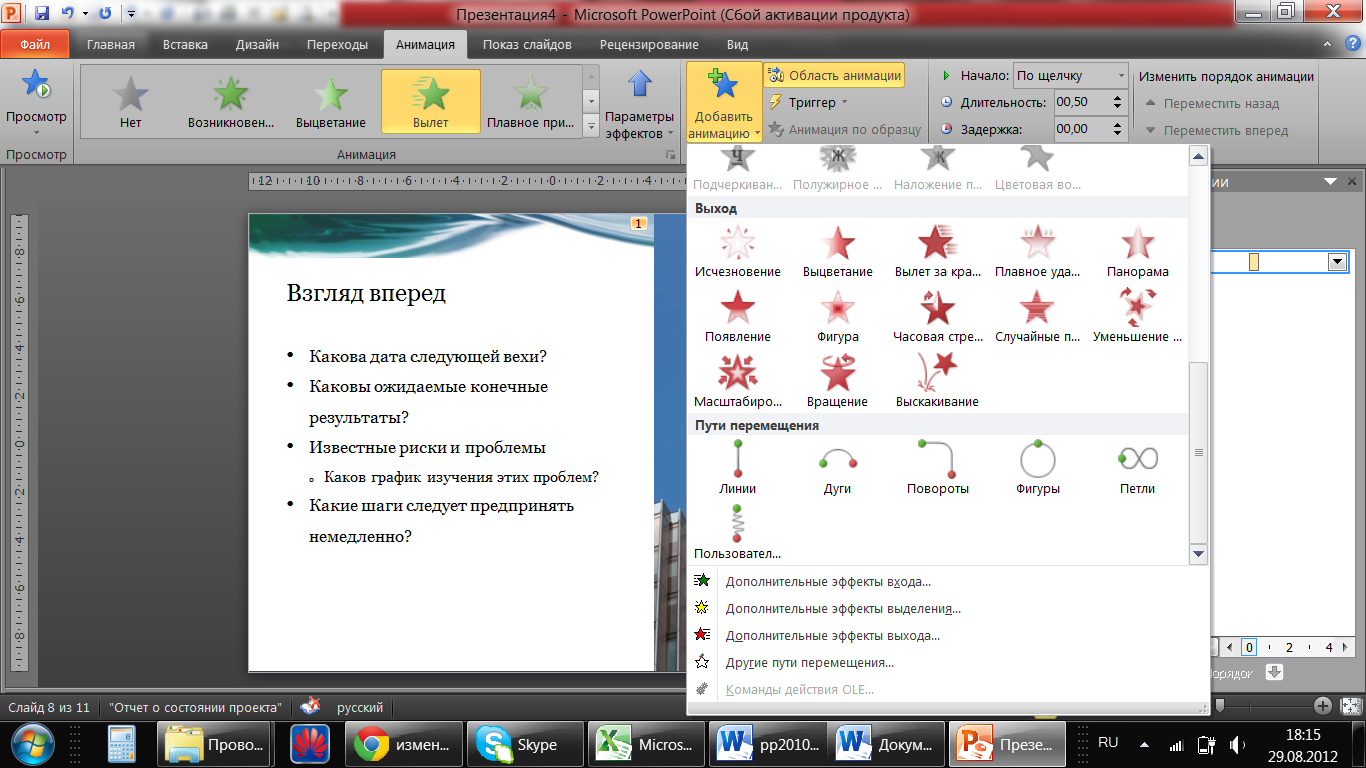
Рис. 3.2
В окне «Добавление пути перемещения» отобразиться коллекция профессионально разработанных путей перемещения в трех категориях: «Общие», «Кривые и линии» и «Особые». Вы можете просмотреть в действии каждый эффект анимации, выделяя его в коллекции.
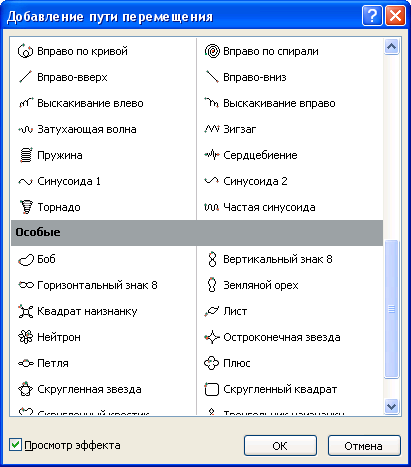
Рис. 4.3
· Выберите команду «Нарисовать пользовательский путь», а затем выполните одно из следующих действий.
o Выберите команду «Полилиния», чтобы иметь возможность рисовать путь перемещения и прямыми, и изогнутыми линиями. Перетаскивание указателя мыши позволяет рисовать фигуры от руки, а для рисования прямыми линиями достаточно щелкнуть мышью фон и сдвинуть указатель.
o Выберите команду «Рисованная кривая» и перетащите указатель мыши, чтобы прочертить путь перемещения, как будто нарисованный ручкой, или создать плавно изогнутые линии.
o Выберите команду «Линия» и перетащите указатель мыши, чтобы нарисовать прямой путь перемещения.
o Выберите команду «Кривая», а затем щелкните начало искривленного пути перемещения и продолжайте двигать мышь и щелкать точки, через которые должна проходить кривая.
§ Если нужно завершить работу над путем перемещения в виде рисованной кривой или обыкновенной кривой линии, но при этом оставить приложение открытым, дважды щелкните правой кнопкой мыши.
§ Для завершения работы над созданием пути перемещения в виде прямой линии или рисованной кривой отпустите кнопку мыши.
§ Для завершения работы над фигурой щелкните ее начальную точку.
Дата добавления: 2015-10-26; просмотров: 213 | Нарушение авторских прав
| <== предыдущая страница | | | следующая страница ==> |
| Глава 4. Использование рисунков SmartArt | | | Изменение пути перемещения |