
|
Читайте также: |
Если вы планируете демонстрировать варианты одной и той же презентации различным аудиториям, то вы должны подготовить одну презентацию, содержащую все слайды, которые будут нужны для всех аудиторий. Затем вам нужно выбрать слайды из презентации, которые вы будете демонстрировать определенной аудитории, и сгруппировать их как произвольный показ слайдов. Когда вам нужно продемонстрировать презентацию этой аудитории, откройте главную презентацию и покажите подмножество слайдов путем выбора соответствующего слайд-шоу из списка.
Например, предположим, что вам нужно преподнести идею нового продукта или службы и команде менеджеров проектов, и руководству компании. Большинство слайдов будут одинаковы для обеих групп, но презентация для группы руководства будет включать более глубокий анализ конкурентоспособности и финансов. Вам сначала нужно разработать презентацию для группы руководства и затем создать пользовательское слайд-шоу для менеджеров проектов, используя подмножество слайдов в презентации для руководства.
Иногда в ходе демонстрации презентации вам может понадобиться принять решение о том, нужно ли отображать определенный слайд. Вы можете предоставить себе такую возможность, скрыв слайд с тем, чтобы вы могли пропустить его, если информация на нем не будет полезной для определенной аудитории. Если вы решаете включить информацию со слайда в презентацию, то вы можете отобразить слайд, нажав букву Н или используя команду «Перейти к слайду».
Основные произвольные показы
Для демонстрации отдельных презентаций разным группам сотрудников организации можно использовать основной произвольный показ. Например, если презентация состоит из пяти слайдов, можно создать произвольный показ «Отдел 1», включающий слайды 1, 3 и 5, и второй произвольный показ «Отдел 2», включающий слайды 1, 2, 4 и 5. После создания произвольных показов презентацию всегда можно запустить полностью с исходной последовательностью слайдов.

Рис. 6.1
1. Слайды для отдела 1
2. Слайды для отдела 2
Произвольные показы с гиперссылками
Для упорядочения содержимого презентации можно использовать произвольный показ с гиперссылками. Например, если создан произвольный показ о структуре организации в целом, можно затем создать произвольные показы о структуре каждого отдела и создать ссылки на них из главной презентации.

Рис. 6.2
1. Слайд с гиперссылками
2. Произвольный показ для отдела А
3. Произвольный показ для отдела Б
Произвольный показ с гиперссылками также можно использовать для создания слайда с оглавлением. Слайд с оглавлением позволяет переходить к любому разделу презентации, благодаря чему можно по своему усмотрению выбирать разделы, которые нужно показать аудитории на разных этапах презентации.
Создание основного произвольного показа
1. На вкладке «Показ слайдов» в группе «Начать показ слайдов» нажмите кнопку со стрелкой «Произвольный показ слайдов», а затем выберите команду «Произвольный показ».

Рис. 6.3
2. В диалоговом окне «Произвольный показ» нажмите кнопку «Создать».

Рис. 6.4
3. В поле «Слайды презентации» выберите слайды, которые нужно включить в произвольный показ, а затем нажмите кнопку «Добавить».

Рис. 6.5
Примечание. Чтобы выделить несколько смежных слайдов, щелкните первый слайд, а затем, нажав клавишу SHIFT, щелкните последний слайд в последовательности слайдов, которую необходимо выделить. Чтобы выделить несколько несмежных слайдов, последовательно выберите их, удерживая клавишу CTRL.
4. Для изменения порядка показа слайдов выберите слайд в группе «Слайды произвольного показа», а затем переместите его вверх или вниз по списку, нажимая кнопки со стрелками.
5. Введите имя в поле «Имя произвольного показа», а затем нажмите кнопку ОК. Для создания других произвольных показов, содержащих слайды из презентации, повторите шаги с 1 по 5.
Примечание. Для предварительного просмотра произвольного показа выберите его имя в диалоговом окне «Произвольные показы», а затем нажмите кнопку «Показать».
Создание произвольного показа с гиперссылками
1. На вкладке «Показ слайдов» в группе «Начать показ слайдов» нажмите кнопку со стрелкой «Произвольный показ слайдов» и выберите команду «Произвольный показ».
2. В диалоговом окне «Произвольный показ» нажмите кнопку «Создать».
3. В поле «Слайды презентации» выберите слайды, которые нужно включить в главный произвольный показ, а затем нажмите кнопку «Добавить».
Примечание. Чтобы выделить несколько смежных слайдов, щелкните первый слайд, а затем, нажав клавишу SHIFT, щелкните последний слайд в последовательности слайдов, которую необходимо выделить. Чтобы выделить несколько несмежных слайдов, последовательно выберите их, удерживая клавишу CTRL.
4. Для изменения порядка показа слайдов выберите слайд в поле «Слайды презентации», а затем переместите его вверх или вниз по списку, нажимая кнопки со стрелками.
5. Введите имя в поле «Имя произвольного показа», а затем нажмите кнопку ОК. Для создания других произвольных показов, содержащих слайды из презентации, повторите шаги с 1 по 5.
6. Для создания гиперссылки из главного показа на дополнительный выберите текст или объект, который должен служить гиперссылкой.
7. На вкладке «Вставка» в группе «Ссылки» нажмите кнопку «Гиперссылка».
8. В области «Связать с» щелкните значок «Местом в документе».
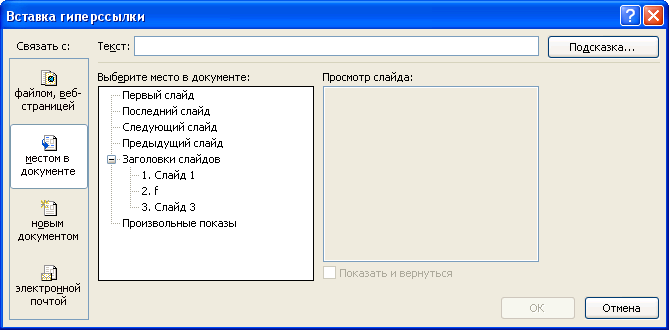
Рис. 6.6
9. Выполните одно из следующих действий.
· Для добавления ссылки на произвольный показ в списке «Выберите место в документе» выберите произвольный показ, к которому нужно перейти, а затем установите флажок «Показать и вернуться».

Рис. 6.7
· Для добавления ссылки на слайд в текущей презентации в списке «Выберите место в документе» выберите слайд, к которому нужно перейти.
Примечание. Для предварительного просмотра произвольного показа выберите его имя в диалоговом окне «Произвольный показ», а затем нажмите кнопку «Показать».
Запуск произвольного показа в приложении Office PowerPoint 2010
1. На вкладке «Показ слайдов» в группе «Настройка» нажмите кнопку «Настройка демонстрации».

Рис. 6.8
2. В диалоговом окне «Настройка презентации» в разделе «Слайды» установите переключатель в положение произвольный показ, а затем выберите в списке нужный произвольный показ.

Рис. 6.9
3. Нажмите кнопку ОК.
4. Откройте презентацию, которую нужно запустить в режиме произвольного показа слайдов.
5. На вкладке «Режим» в группе «Режимы просмотра» презентации щелкните пункт «Показ слайдов».
Дата добавления: 2015-10-26; просмотров: 221 | Нарушение авторских прав
| <== предыдущая страница | | | следующая страница ==> |
| Просмотр и изменение образцов слайдов презентации | | | Демонстрация презентации в режиме докладчика |