
|
Читайте также: |
Если ни одна из уже готовых схем цветов или ни один из готовых наборов шрифтов не соответствует вашим требованиям, то вы можете создать свою собственную схему цветов или набор шрифтов и использовать их в любое время. Если вам нужно использовать свою собственную тему в других презентациях, вам понадобится сохранить эту комбинацию в качестве новой темы, которую затем вы сможете применить к другой презентации с помощью нескольких щелчков мыши.
Вы можете сделать свою собственную тему или любую другую тему используемой по умолчанию для всех новых презентаций. Для этого щелкните правой кнопкой мыши на миниатюре темы в коллекции «Темы» и из контекстного меню выберите пункт «Сделать темой по умолчанию».

Рис. 6.1
Самый простой способ создать новую схему цветов или набор шрифтов, - это изменить существующую схему цветов или набор шрифтов. После добавления новой схемы в коллекцию «Цвета темы»:
1. В группе «Темы» нажмите кнопку «Цвета» и в нижней части коллекции выберите пункт «Создать новые цвета темы»
2. Измените цвета темы. В области «Образец» будут отображаться принятые изменения.

Рис. 6.2
или набора шрифтов в коллекцию «Шрифты темы»:
1. В группе «Темы» нажмите кнопку «Шрифты» и в нижней части коллекции выберите пункт «Создать новые шрифты темы»
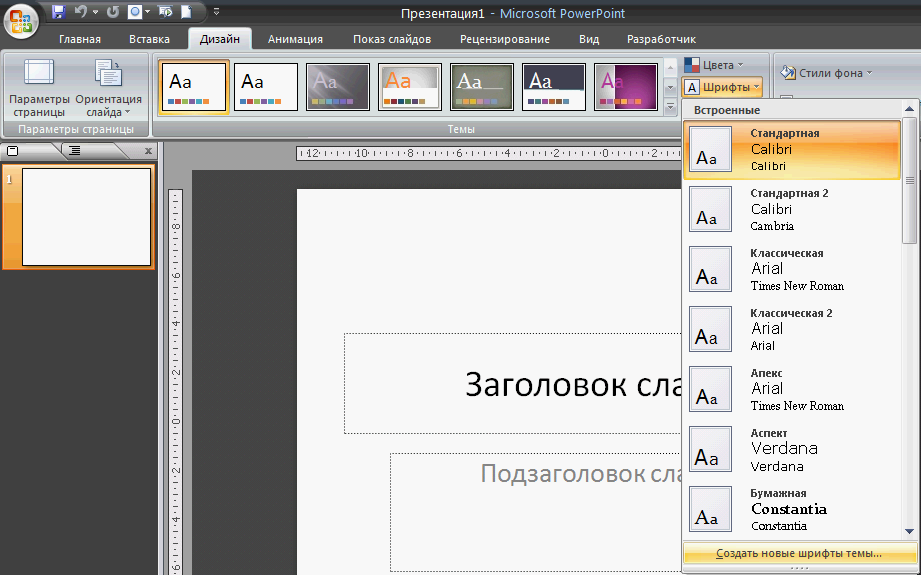
Рис. 6.3
2. Измените шрифты темы. В области «Образец» будут отображаться принятые изменения.

Рис. 6.4
вы можете применять их ко всей презентации, выбирая их в разделе «Пользовательские» соответствующей коллекции. Для того чтобы применить их только к текущему слайду, щелкните правой кнопкой мыши на новой схеме цветов или наборе шрифтов и из контекстного меню выберите пункт «Применить к выделенным слайдам».
Вам не нужно создавать собственную схему цветов или набор шрифтов, чтобы применить определенную комбинацию цветов или шрифтов, используемую на одном слайде, к другому слайду. Просто отобразите слайд с форматированием, которое нужно повторно использовать, нажмите кнопку «формат по образцу» в группе «Буфер обмена» и нажмите на слайд, на который необходимо скопировать форматирование.
Дата добавления: 2015-10-26; просмотров: 109 | Нарушение авторских прав
| <== предыдущая страница | | | следующая страница ==> |
| Печать презентации | | | Просмотр и изменение образцов слайдов презентации |