
Читайте также:
|
| Путь от главного меню |
| Заработная плата à Документы à Лицевые счета |
Лицевые счета формируются автоматически при утверждении приказа о приеме на работу в модуле Управление персоналом. Лицевые счета для сотрудников, выполняющих работы по договорам подряда, формируются по клавише F7 в списке лицевых счетов модуля Заработная плата.
В интерфейсе «Лицевые счета» заполняются следующие поля по вкладкам:
2.1 Основная

Рис. 2.1. Лицевой счет. Основная.
· Табельный номер – вводится с клавиатуры (для работников по договорам подряда), для остальных сотрудников заполняется автоматически по данным из утвержденных приказов модуля Управление персоналом.
· Смежные лицевые счета – заполняется автоматически по данным из утвержденных приказов на внутреннее совместительство, совмещение модуля Управление персоналом.
· Работник – Фамилия, Имя, Отчество в именительном падеже вводится с клавиатуры (для работников по договорам подряда), для остальных сотрудников заполняется автоматически по данным из личной карточки сотрудника модуля Управление персоналом.
· Подразделение – выбирается по клавише F3 из каталога подразделений (для работников по договорам подряда), для остальных сотрудников заполняется автоматически по данным из утвержденных приказов модуля Управление персоналом.
· Принят – вводится с клавиатуры (для работников по договорам подряда), для остальных сотрудников заполняется автоматически по данным из утвержденных приказов модуля Управление персоналом.
· Уволен – вводится с клавиатуры (для работников по договорам подряда), для остальных сотрудников заполняется автоматически по данным из приказов об увольнении модуля Управление персоналом.
· Вид работы – выбирается по клавише F3 из каталога «Виды работ» (для работников по договорам подряда), для остальных сотрудников заполняется автоматически по данным из утвержденных приказов модуля Управление персоналом.
· Категория – выбирается по клавише F3 из классификатора категорий (для работников по договорам подряда), для остальных сотрудников заполняется автоматически по данным из утвержденных приказов модуля Управление персоналом.
· Должность – заполняется автоматически по данным из утвержденных приказов модуля Управление персоналом.
· Дата назначения – дата назначения работника на текущую должность. Заполняется автоматически по данным из утвержденных приказов модуля Управление персоналом.
· Режим работы – заполняется автоматически по данным из утвержденных приказов модуля Управление персоналом.
· Система оплаты, Величина тарифа/оклада, разряд – заполняется автоматически по данным из утвержденных приказов модуля Управление персоналом. Если есть необходимость, значение поля Величина тарифа/оклада можно ввести или откорректировать вручную.
· Валюта – выбирается по клавише F3, если сотруднику установлен оклад в валюте другой страны. Если оклад установлен в рублях, то данное поле не заполняется.
· В валюте – значение поля вводится с клавиатуры. Если оклад установлен в рублях, то данное поле не заполняется.
· Формировать оплату – по умолчанию имеет значение да, по клавише F3 устанавливается значение нет сотрудникам, которые не должны получать повременную оплату/оклад.
· Аванс, поле Назначить – по умолчанию имеет значение да, по клавише F3 устанавливается нет длясотрудников, не получающих аванс.
· Плановый – сумма планового аванса вводится с клавиатуры или рассчитывается автоматически (см. раздел 3).
· Фактический – заполняется автоматически после расчета аванса (см. раздел 3).
2.2 Отнесение затрат

Рис. 2.2. Лицевой счет. Отнесение затрат.
Заполнения полей на вкладке «Отнесение затрат» следует проводить в соответствии с указаниями локальной инструкции пользователя.
2.3 Кадровая информация

Рис. 2.3. Лицевой счет. Кадровая информация.
· Адреса Прописки и Проживания – заполняются автоматически по данным из личной карточки модуля Управление персоналом. Для работников, работающих по договорам подряда, адреса следует занести вручную. Для этого в поле Прописка по клавише F3 необходимо открыть интерфейс «Место прописки». В открывшемся окне поле Населенный пункт, улица выбирается из каталога административно-территориального деления, поля дом, Корпус/Строение и Квартира заполняются с клавиатуры. Поле Индекс заполняется автоматически из каталога территориального деления, при необходимости значение поля можно откорректировать с клавиатуры. Адрес Проживания заполняется аналогичным образом.
· Подтверждающий личность документ – заполняется автоматически по данным из личной карточки модуля Управление персоналом. Для работников, работающих по договорам подряда, поле Документ выбирается из справочника «Виды документов», остальные поля заполняются с клавиатуры.

Рис. 2.4. Документы сотрудника.
· Прочее – поля: Дата рождения, Гражданство, ИНН, Код ГНИ, Страховой номер, Дата оформления пенсии, Категория, Звание заполняется автоматически по данным модуля Управление персоналом. Для работников, работающих по договорам подряда, эти поля выбираются по клавише F3 из соответствующего справочника. Поле Категория заполняется выбором из справочника категорий плательщика страховых взносов: значения НР, либо по необходимости одно из значений (ООИ, ВЖНР, ВПНР и т.д).
· Основное место работы – наименование организации по основному месту работы заполняется для работников по договору подряда путем выбора по клавише F3 из каталога организаций.
По экранной кнопке [Семейное положение] открывается интерфейс «Семейное положение» (см. рис. 2.5). Данные в этом окне заполняются автоматически по данным из личной карточки модуля Управление персоналом. При необходимости данные по родственникам можно изменить.
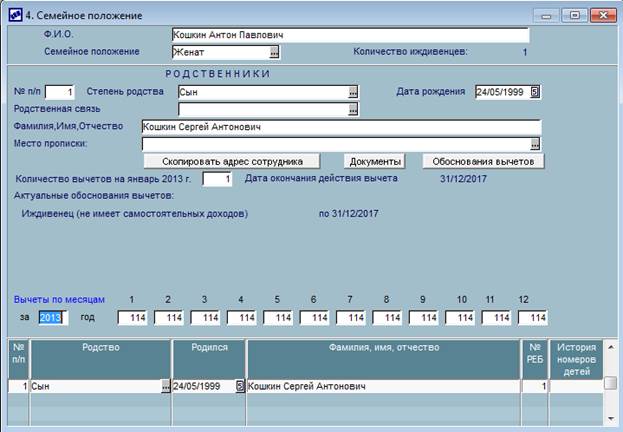
Рис. 2.5. Семейное положение
· Семейное положение – данные о семейном положении сотрудника (холост/ женат/ замужем и т.п.) заполняются выбором по клавише F3 из справочника.
· Степень родства – из справочника выбирается степень родства (сын, дочь и т.д.).
· Дата рождения с клавиатуры вводится дата рождения родственника.
· Фамилия, Имя, Отчество – заполняется с клавиатуры фамилия, имя, отчество родственника.
· Место прописки – по экранной кнопке [Скопировать адрес сотрудника] в поле заносится адрес прописки сотрудника из личной карточки модуля Управление персоналом. В случае если адрес родственника не совпадает с адресом сотрудника, значение поля можно заполнить по клавише F3 из каталога административно-территориального деления.
Для каждого иждивенца по экранной кнопке [Документ] занести документ, дающий право на вычет:
· Тип документа – выбирается из выпадающего списка,
· Документ –из справочника «Виды документов» выбирается нужный, заполняются остальные атрибуты документа (см рис. 2.6)

Рис. 2.6 - Пример внесения документа, дающего право на вычет
По экранной кнопке [Обоснование вычета] занести тип вычета (поле Статус), дату начала, дату окончания, в поле Название документа выбрать документ, занесенный в предыдущем пункте

Рис.2.7 - Пример заполнения данных. Экранная кнопка [Обоснование вычета]
В результате заполнятся коды вычетов по месяцам.
В нижней части экрана с клавиатуры проставить Номер ребенка

Рис.2.8 - Кадровая информация. Номер ребенка
2.4 Налог на доходы

Рис. 2.9. Лицевой счет. Налог на доходы.
Налоговый вычет – с клавиатуры вводится значение 1, означает количество вычетов на работника, не облагаемых налогом на доходы физических лиц.
Альтернативный вычет – с клавиатуры вводится сумма вычета сотрудникам, имеющим право на несколько налоговых вычетов (инвалид с детства, ликвидаторы аварий, участники ВОВ и т.д.).
· На иждивенцев – заполняется на основе данных из личной карточки модуля Управление персоналом. При необходимости количество вычетов на иждивенцев (на 1-го и 2-го ребенка) можно ввести/откорректировать с клавиатуры.
Дополнительные вычеты – вводится с клавиатуры количество вычетов на 3-го и последующих детей, детей-инвалидов.
Если иждивенец имеет группу, то льготы на него рассчитываются как на инвалида.
· % снижения налога – в случае, если работник имеет льготы по сумме налога на доходы, то в этом поле задается % снижения налога. Процент снижения налога может меняться в течение года. Так, например, работник полгода работал за границей и его доход не облагался налогом на доходы. Затем он вернулся и теперь его доход должен облагаться налогом по ставке, т.е. Процент снижения налога имел значение 100% только для первых 6 месяцев. Для правильного учета налога за последующий период в поле Учесть изменения процента следует установить значение да.
· Персональная ставка – предназначено для исчисления НДФЛ работнику по ставке, отличной от тех, которые указаны в справочниках «Ставки налога по основному месту работы» и «Ставки налога по совместительству».
· Оставлять вычеты уволенным – по умолчанию имеет значение «нет». При значении да уволенному с предприятия сотруднику вычеты не будут удалены, а будут использоваться при возможных последующих расчетах.
· Учесть вычеты с – используется для автоматической корректировки архива вычетов с помощью сервисной функции «Контроль дохода».
· Текущий статус – статус работника на предприятии заполняется по клавише F3, может принимать значение резидент или не резидент.
· С – дата начала действия, заполняется с клавиатуры в случае изменения текущего статуса сотрудника.
· Прошлый – статус работника в прошлом году заполняется по клавише F3, может принимать значение резидент или не резидент.
· Иждивенцы – по клавише F3 выбирается количество детей одинокого опекуна
· Документ – по клавише F3 открывается интерфейс «Документ вдовы/вдовца», в котором с клавиатуры вводятся реквизиты документа.
· Физическое лицо – для основных работников и внутренних совместителей выбирается значение да для формирования справки 2НДФЛ, для внешних совместителей выбирается значение да, но не работник предприятия.
2.5 Взносы, налоги на ФОТ

Рис. 2.10. Лицевой счет. Взносы, налоги на ФОТ.
· Профсоюзный взнос – заполняется по клавише F3. Если с работника удерживается профсоюзный взнос, в поле следует установить значение да, в противном случае – нет.
· Пенсионный взнос – заполняется по клавише F3. Если с работника удерживается пенсионный взнос, в поле следует установить значение да, в противном случае – нет.
· Льгота по ЕСН – с клавиатуры вводится льготируемая сумма дохода для работника-инвалида.
· Дата начала действия льготы и Дата окончания даннойдействия льготы – значения полей заполняются с клавиатуры.
По экранной кнопке [Льготы по налогам на ФОТ] (см. рис.1.8) можно заполнить льготы по налогам на ФОТ (см. рис. 2.8).

Рис. 2.11. Льготы по налогам на ФОТ
Для занесения льготы по страховым взносам следует нажать F7, заполнить поля Месяц и Год начала действия льготы, в поле Наименование налога автоматически проставляется значение Страховые взносы. В графе Причина выбирается одна из причин предоставления льгот. В поле Наименование льготной шкалы выбирается нужная шкала из справочника «Ставки социальных налогов/страховых взносов».
Для занесения льготы по взносам на Страхование от несчастных случаев следует нажать F7, в открывшемся интерфейсе «Перечисления» следует установить курсор на Страхование от несчастных случаев и нажать Enter. После этого следует заполнить поля Месяц и Год начала действия льготы, ввести Льготный %, выбрать Причину предоставления льготы и Наименование льготного налога на ФОТ – Страхование от несчастных случаев.
2.6 Стажи, надбавки

Рис.2.12. Лицевой счет. Стажи, надбавки
· Выслуга лет – с клавиатуры заноситсядата начала для расчета стажа выслуги лет.
· Категория – по клавише F3 из классификатора выбирается шкала для расчета выслуги лет.
· Северные – с клавиатуры заноситсядата начала северного стажа для расчета процентной надбавки.
· Категория – северного стажа по клавише F3 из классификатора производится выбор категории северного стажа.
· Районные Процент и Сумма –позволяет внести значение районного коэффициента в виде процента или суммы индивидуально для работника,заполняется с клавиатуры.
· Начало стажа –с клавиатуры заносится дата начала страхового стажа.
· Льготный % – вводится с клавиатуры отдельным сотрудникам процент оплаты пособия по нетрудоспособности, данный процент будет учитываться независимо от процента, указанного в классификаторе видов пособий.
· Если в текущем году сотруднику выплачивалось годовое вознаграждение, то для корректного расчета средних (среднедневных, среднечасовых), в которых учитывается 1/12 часть годового вознаграждения, следует его внести. Заполнение полей Вознаграждения За текущий год, Ежемес доля вознагр За текущий год, За прошлый происходит с помощью сервисной функции «Разноска вознаграждений» (см. раздел 12).
По экранной кнопке [Сведения о стажах] можно просмотреть/ввести данные о трудовых стажах сотрудника. Сведения являются общими для ЛС и личной карточки сотрудника в модуле Управление персоналом.
По экранной кнопке [Пенсионный стаж] можно просмотреть/ввести сведения о стаже сотрудника для Пенсионного фонда. Пенсионный стаж является общим для ЛС и личной карточки сотрудника в модуле Управление персоналом.
2.7 Банк

Рис. 2.13. Лицевые счета. Банк
· Перечислять з/п в банк – поле признака перечисления. Оно может принимать значения да или нет. В случае наличия у работника постоянного удержания на перечисление заработной платы в банк (с системными кодами в диапазонах 206 – 210, 220 – 230), признак автоматически принимает значение да.
· Получатель и Наименование банка – указывается наименование организации-получателя и реквизиты банка получателя. В случае наличия у работника постоянного удержания на перечисление заработной платы в банк (с системными кодами в диапазонах 206 – 210, 220 – 230) с заполненными атрибутами организации-получателя происходит автоматическое заполнение этих полей в ЛС.
· № лицевого счета и № карты – номер лицевого счета и номер карты заполняются автоматически из постоянного удержания на перечисление заработной платы в банк либо заносятся с клавиатуры.
2.8 ввод сумм с предыдущего места работы для корректного расчета налога на доходы
| Путь от главного меню |
| Заработная плата Þ Документы Þ Лицевые счета Þ Смежные данные Þ Закладка «Расчет заработной платы» Þ Размер годового дохода (до расчета з/п) Þ С пред.места работы |

Рис.1. Суммы с предыдущего места работы.
Необходимо заполнить следующие поля:
· Номер справки – с клавиатуры вводится номер справки, предоставленной сотрудником;
· Дата формирования – с клавиатуры вводится дата формирования справки;
· Год – вводим год, за который предоставлена справка;
· Месяц – вводится с клавиатуры месяц, предшествующий устройству на работу в текущей организации;
· За ск. месяцев – с клавиатуры вводим количество месяцев, за которые предоставлена справка;
· Совокупный доход (осн+доп) – вводим сумму совокупного дохода, указанного в справке;
· Основной совокупный доход – вносится сумма, облагаемая по основной шкале налога;
· Вычеты и скидки – сумма вычетов и скидок без учета скидок по мат. помощи;
· Вычеты – с клавиатуры вводим суммы вычетов, предоставленных сотруднику;
· Основной налог – вводим налог, исчисленный по основной шкале.
В нижней части интерфейса при наличии у сотрудника необлагаемого дохода необходимо заполнить:
· Код вида дохода – выбираем по F3 из справочника видов дохода;
· Код вычета – формируется автоматически после выбора дохода, если в справочнике есть соответствующая запись о скидке;
· Сумма дохода за месяц – с клавиатуры вводим сумму дохода;
· Необлагаемая сумма за месяц – вводим сумму, которая не облагается.
Дата добавления: 2015-09-02; просмотров: 118 | Нарушение авторских прав
| <== предыдущая страница | | | следующая страница ==> |
| Введение | | | РАБОЧАЯ КОРЗИНА |