
Читайте также:
|

РЕДАКТОР PIANO ROLL
Вы наверное уже поняли, что есть некоторые вещи, которые Step Sequencer делает не очень хорошо. Его слишком сложно использовать, если у вас есть мелодии, которые длинее, чем 1 бар. Он также неудобен, если вы хотите использовать одно-нотный сэмпл для игры аккордами. И, наконец, он отлично подходит для создания нотных слайдов, например, для TS404, но вы не сможете сделать это с другим типом канала. Редактор Piano Roll решает все эти проблемы!
1. Откройте Piano Roll. Загрузите файл GettingStarted6.flp и выберите паттерн 3. Отметьте, что Step Sequencer выглядит по-другому. Это потому, что каналы Ins_Round и Ins_Square содержат данные Piano Roll вместо привычных долей. Вы можете открыть Piano Roll для любого канала, делая правый клик на имени канала или кликнув на Мини Piano Roll. Откройте его для канала Ins_Round.

2. Ну что уставились. Первое что стоит отметить, что этот экран похож на Редактор Событий. Видите панель Индикатора Play, Кнопки Режимов Edit и Кнопку Меню Edit? Но «событиями» в Piano Roll являются ноты, которые следует воспроизвести в данном месте, а не установки положений различных регуляторов FL Studio. Каждая горизонтальная зеленая линия показывает, где нота должна начаться и закончиться, а Клавиатура Пианино слева показывает высоту каждой ноты. Нота, помеченная ниже является нотой C5 («До» 5ой октавы), которая начинается со второго бита первого бара и длится 3/4 бита.
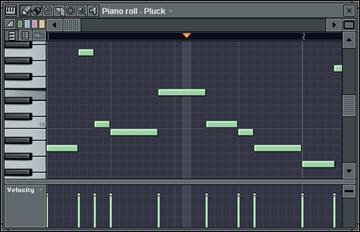
4. Важный совет. Прежде, чем мы двинемся дальше, даем подсказку. Всегда проверяйте, что вы храните ваши паттерны Piano Roll отдельно от остальных обычных паттернов. Таким образом, вы избежите путаницы
5. Какие Каналы могут иметь Piano Roll? Любой тип Генератора может иметь Piano Roll. Но вам следует кое-что знать о Сэмплерных Каналах. Вы можете использовать Piano Roll в любом Сэмплерном Канале, но лучше всего он работает при использовании Зацикленных Сэмплов. Ins_Round, например, содержит точки зацикливания, которые позволяют сэмплу играть снова и снова для создания гладкого звука, который длится столько, сколько вам нужно. Если у вас нет зацикленного сэмпла, вы все еще можете использовать Piano Roll, но ваши ноты не смогут звучать так долго как вам хотелось бы.

6. Основы редактирования в Piano Roll. Вот краткое описание как редактировать ваши мелодии.
a. Вводим Ноты. Для ввода ноты, убедитесь, что вы находитесь в режиме Draw, кликая Кнопку режима Draw (см. раздел Редактор Событий) или Кнопку режима Paint, затем кликните на поле и перетащите ноту туда, где она должна начинаться. Если трек не находится в режиме воспроизведения, вы услышите вашу ноту как только вы начнете ее перетаскивать. Длина ноты будет совпадать с длиной последней помещенной вами ноты. Для изменения длины, возмитесь за правый край зеленой полоски и протяните.
b. Расстановка Нот. Вы можете столкнуться с тем, что ноты расставляются нет так, как вам хочется. Если это так, измените Snap Level (уровень стыковки) в главной панели инструментов как вы это делали для Редактора Событий (см. предыдущий раздел). Иногда вы просто не можете установить длину ноты так, чтобы вставить ее туда, куда вам нужно, независимо оттого, что вы делаете. В этом случае, уменьшите ноту влево насколько сможете, а потом сдвиньте ее снова вправо. Это часто помогает устранить проблему.
c. Цвет Нот. Видите строку из 4-х цветных кнопок под Кнопками Режима Edit? Они позволяют вам менять цвет вводимых вами нот. Это может показаться сейчас детской забавой, но раскраска может реально помочь вам легко найти ноты, которые вы только что ввели. К тому же, меню Edit позволяет вам воспользоваться командой Select By Color для удаления, копирования или вставки только нот одного цвета.
d. Удаление Нот. Здесь есть два варианта – либо использовать правый клик на удаляемой ноте или войти в режим удаления, нажав Кнопку Режима Delete (см. раздел Редактор Событий).
e. Отмена Изменений. Как и в Редакторе Событий, можно делать неограниченное число отмен из меню Edit или по нажатию клавиш Ctrl-Z.
f. Вырезание, Копирование и Вставка Нот. Войдите в режим Select, нажав Кнопку Режима Select (см. раздел Редактор Событий) и выделите мышкой несколько нот. Затем используйте команды Cut, Copy и Paste в меню Edit или используйте комбинации клавиш Ctrl-C, Ctrl-X, и Ctrl-V. Однако Вставка может показаться несколько сложной. Ноты будут вставляться в первый бар, который отображается в данный момент на экране. Т.е. для вставки из бара 1 в бара 2, выделите ноты в баре 1 и нажмите Ctrl-C чтобы их скопировать в буфер, затем прокрутите изображение на экране до бара 2 и вставьте, нажав Ctrl-V. Если ноты не появились, они скорее всего вставились в бар 1. Нажмите для отмены Ctrl-Z и попробуйте заново.
7. Аккорды и Гармонии. Одной из самых прикольных фишек Piano Roll является то, что вы можете иметь ноты, звучащие поверх остальных для создания аккордов и гармоний. Ну вот, мы входим в более сложные понятия, так что вам потребуется немного музыкальной интуиции, но FL Studio уже немного обегчило вам жизнь, дав вам вам опцию Chord в меню Edit. Выберите тип желаемого аккорда и затем идите в режим Draw. Теперь вы можете бросать на полотно целые аккорды. В файле GettingStarted7.flp находится пример мелодии с гармониями. Ниже на рисунке приведен снимок с этого проекта:

8. Резкое изменение высоты нот. А вот это дейтвительно круто. Если вы кликните на значок Slide в верхнем левом углу под кнопкой входа в меню Edit, вы сможете вставлять ноты с резким изменением высоты (Slide Ноты). Чтобы увидеть как это работает, поместите в поле длинную ноту, а потом поместите slide ноту выше или ниже первой. Убедитесь, что две ноты накладываются друг на друга. Длинная нота будет играть, пока не дойдет до позиции слайда. Затем высота ноты изменится до Slide Ноты и будет держаться до конца первоначальной ноты. Чем длиньше Slide Нота, тем длиннее получается слайд. В файле GettingStarted8.flp мы добавили в паттерн 4 еще одну партитуру Piano Roll для канала Ins_Round, которая использует слайды. Зацените.
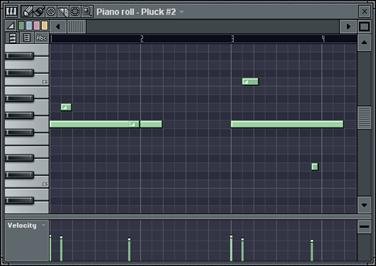
9. Настройка нот. Помните Графический Редактор из раздела Step Sequencer? Он позволяет вам менять Volume (Громкость), Cutoff (Частоту среза), Resonance (Резонанс) и т.д. индивидуально для каждой ноты. В Piano Roll есть похожая функция, находящаяся в нижней части Редактора Piano Roll. Каждый раз при введении ноты, выводится столбик в нижней части графика, который показывает значение параметра, выбранного из ниспадающего меню слева (помечено как Event Select, см. выше). После ввода нот, вы можете изменить значение любого параметра, кликнув на верхушку столбиков и двигая мышку. Файл GettingStarted8.flp громкость меняется в Piano Rolls для паттернов 3 и 4. Вы можете изменить Velocity (Громкость), Pan (Стерео баланс), Cutoff (Частоту среза), Resonance (Резонанс) и Pitch (Высоту тона). В качестве бонуса, вы также можете использовать этот график в качестве Редактора Событий для параметров Канала: Pan, Pitch и Volume. ПРИМЕЧАНИЕ: Вы можете изменять свойства нот, кликая дважды на них.
10. Импорт MIDI мелодий. В меню File под пунктом MIDI, вы найдете два метода импортирования звуковых файлов MIDI прямо в редактор Piano Roll. Сейчас везде можно найти буквально тонны файлов MIDI с разными популярными мелодиями. Теперь вы можете закачать их прямо в FL Studio и использовать их в своих песнях. Круто, да?
АУДИО ВСТАВКИ
ВАЖНОЕ ЗАМЕЧАНИЕ: Это руководство является общим для всех существующих версий FL Studio. Однако некоторые возможности недоступны в определенных версиях. Так, в версии Fruityloops отсутствуют Аудио Вставки и Встроенный Wave Редактор. Посетите наш сайт www.flstudio.com для получения информации по обновлениям.
FL Studio Producer Edition позволяет вам работать с Аудио Вставками и конвертами автоматизации.

Нижняя секция плэйлиста содержит дорожки Аудио Вставок и Вставок Автоматизации. Дорожки позволяют пользователю наглядно размещать, выстраивать и редактировать набор аудио вставок и параметры сплайнов автоматизации, с предварительным просмотром данных, находящихся во вставках (см. выше). Также можно обрезать, делить вставки на несколько частей и выстраивать части независимо друг от друга по аудио дорожкам.
Каждая вставка это по сути генератор Audio Clip или Automation Clip.
Audio Clip: это особая версия Сэмплерного канала.
Automation Clip: это специальный модуль внутреннего контроллера.
Каждый клип-канал, который вы добавляете в Step Sequencer, становится доступным в режиме просмотра дорожек и наоборот – бросая сэмпл в аудио дорожку, вы создаете канал Audio Clip.
Аудио дорожки позволяют вам с легкостью расставлять наборы больших Аудио Вставок, с возможностью просмотра формы волны внутри дорожки. Вы можете вырезать, делить Аудио Вставки на несколько частей и расставлять эти части на отдельных аудио дорожках.
Для помещения Аудио Вставки, переключитесь в режим draw или paint и кликните в аудио дорожку (если еще нет ни одного канала Audio Clip, вы увидите диалоговое окно, из которого вы можете выбрать нужный сэмпл).
Режим Paint позволит вам создать несколько Аудио Вставок одновременно (удерживайте кнопку мышки и тащите).
Чтобы стереть Аудио Вставку, кликните правой кнопкой или используйте левую кнопку мышки в режиме erase.
Чтобы переключиться для проигрывания канала другой Аудио Вставки, откройте меню вставки (кликните на верхний левый угол вставки) и выберите нужный канал Аудио Вставки из меню Select Channel.
Чтобы открыть Настройки Канала Аудио Вставки, откройте меню вставки и выберите пукнт Channel Settings.
Из этого меню, нажмите Preview чтобы прослушать сэмпл Аудио Вставки (нажмите кнопку Stop для остановки прослушивания).
Вставки Автоматизации могут автоматизировать любой редактируемый параметр на протяжении всей песни (вместо автоматизации, снованной на паттернах). В основном использование этих Вставок Автоматизации заключается в создании плавного нарастания/затихания громкости аудио вставок.
Однако, применения Вставок Автоматизации на этом не заканчивается. Не бойтесь экспериментов с ними.
Для переключения между режимами работы с Аудио Вставками и Вставками Автоматизации, используйте соответсвующие переключатели.
Дата добавления: 2015-10-30; просмотров: 166 | Нарушение авторских прав
| <== предыдущая страница | | | следующая страница ==> |
| Живая запись регулировок, редактор событий | | | Встроенный wave редактор, beatslicer, публикация вашей работы |