
|
Читайте также: |
Нуржаубаев Азамат a.K.a Beat maker Gifted Man
FL Studio (Fruity Loops)- Учебник
 небольшой ликбез по программе для написания музыки FL Studio
небольшой ликбез по программе для написания музыки FL Studio
FL Studio - это полнофункциональная среда для создания музыки на компьютере, с открытой архитектурой, работающая на PC.
Введение, step sequencer Как программировать мелодии Генераторы Знакомимся с TS404, микширование и эффекты Живая запись регулировок, редактор событий Редактор Piano Roll, аудио вставки Встроенный wave редактор, beatslicer, публикация вашей работы Внешние контроллеры
Введение, step sequencer
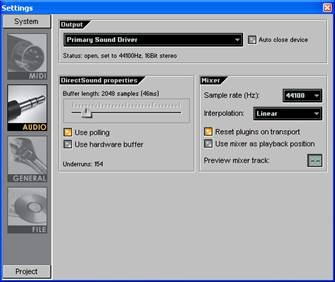
1. Экран системных настроек. Когда вы первый раз запускаете FL Studio, вы можете столкнуться с диалоговым окном, см. ниже (если нет, нажмите F10, чтобы оно появилось). Вам просто нужно выбрать вашу звуковую карту и драйверы для MIDI. В начале, вы можете попасть на вкладку MIDI, но сейчас более важно перейти на вкладку Audio, показанную ниже.
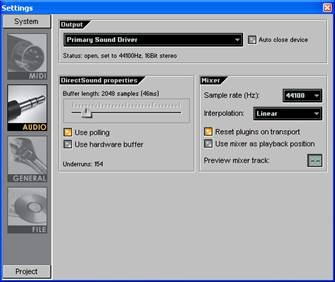
2. Выберите Output Driver из списка в ниспадающем меню. Если вы не знаете, какой выбрать, оставьте как есть. Позже, если возникнут проблемы со звуком, мы сможете вернуться сюда (по F10) и поэкспериментировать с другими опциями.
3. Буфер DirectSound. О большинстве настроек на этом экране, вам не потребуется знать, но о том, для чего нужен параметр Buffer Length (длина буфера), вам следует знать. В основном, если вы сделаете значение буфера большим, то уменьшается вероятность получения треска при воспроизведении, однако увеличивается реакция программы на события, которые вы применяете к играющему треку. Если вы сделаете буфер коротким, вы скорее всего получите треск, но реакция программы будет быстрее. В зависимости от вашего компьютера и потребностей, вам потребуется возвращаться к этому экрану (F10) и изменять этот параметр. Если у вас в наличии комбинация из мощного компьютера и хорошей звуковой карты, вы сможете снизить задержку до 10мс. Для SoundBlaster Live вы, возможно, добьетесь 30мс.
Опция Use Polling может также улучшить значение задержки для некоторых операционных систем (держите включенной, если вы используете Windows 95 или 98, но выключайте в Windows 2000 для лучшей работоспособности программы).
4. Главный Экран. После того, как вы закроете Окно Настроек, вы увидите следующий экран, см. ниже. FL Studio сплошь состоит из окон. Так что вы увидите внешнее Главное Окно с Панелями Инструментов наверху. Слева вы увидите Проводник, а справа Step Sequencer. Панели могут быть расположены по-другому, но это не имеет значения.

5. Панель Подсказок. Расположена в Главном Окне сразу под Панелью Меню (см. предыдущую страницу, в верхнем левом углу). Вы можете наводить курсор мышки над любым элементом управления во всем FL Studio и на этой панели появится короткое описание того, что этот элемент управления делает. Также, Панель Подсказок выводит Комбинацию Клавиш, которая выполняет то же действие. Отображается справа.
6. Помощь On-line. FL Studio поставляется с массивной системой помощи. Просто выберите из Меню Help пункт Contents. Эта помощь является контекстной – выберите окно и нажмите F1. Ссылка автоматически выведет информацию, которую вы ищете.
7. Учебные треки. Кликните File >Open и пройдитесь по папке Tutorials. Эти треки содержат комментарии о том, как делать различные вещи в FL Studio.
STEP SEQUENCER
Когда вы запускаете FL Studio в первый раз, вы увидите окно Step Sequencer (см. раздел “Первый запуск”). Это место, где вы составляете паттерны ваших мелодий и ударных для ваших песен.
Для чего он нужен? Здесь вы найдете каналы и доли. Каналы выстроены горизонтально (см. ниже) и каждый содержит один инструмент. Каждый канал имеет 16 долей. Если вы имеете музыкальное образование, то поймете, что эти доли представляют собой 16 нот. Если нет, представьте, что каждая группа из четырех долей составляют один бит, таким образом, 16 долей составляют 4 бита обычной ритм-партии или 1 бар.

А для чего нужны доли? Кликая на долях, которые выделяются цветом, мы заставляем FL Studio включать канал (играть инструмент, загруженный в этот канал) в этой точке трека. Например, помечены 1ая, 5ая, 9ая, и 13ая доли в канале DNC_Kick, говоря FL Studio играть звук kick drum четыре раза в течение трека (т.к. группа из четырех долей составляют 1 бит, то FL Studio выдает звук барабана в начале каждого бита). Попробуйте изменить набор долей в каналеDNC_Kick (чтобы выключить долю, кликните на ней правой кнопкой). Как только у вас получится как на рисунке ниже, нажмите кнопку play и послушайте, что получилось.
Поиграйтесь с регуляторами Канала. После того, как вы набрали паттерн, попробуйте покрутить Ручки регуляторов Канала, расположенные слева. Две круглые ручки (регуляторы) изменяют громкость и панораму одного канала, а зеленый огонек включает и выключает канал (панорамирование это как регулировка стерео баланса; вращая эту ручку, сдвигаем звук налево и вправо). Если вы хотите вернуть регулятор в исходное положение, кликните правой клавишей и выберите reset.
Создайте свой ритм. Вам не нравится этот ритм? Хорошо, создайте свой! В следующих разделах, мы научим вас, как загружать новые сэмплы, составлять мелодии, и менять звук каждого канала (и даже каждой доли), используя Модуль Эффектов.
Загрузите Новый Сэмпл. Первое, что вы можете сделать — это изменить сэмпл, используемый в канале. Имя файла сэмпла показано на рисунке выше. Щелчок на значке файл слева открывает проводник на папке, содержащей файл «DNC_Kick.wav» и другие сэмплы барабанов. Если кликнуть на них, то FL Studio автоматически их воспроизведет. Попробуйте открыть некоторые из них и послушайте, как изменяется звучание трека.
Покопайтесь в Проводнике. Сэмплы можно загрузить, используя Проводник (это другое окно, которые вы видите при первом запуске FL Studio, см. раздел «Первый Запуск»). Это специальный проводник для выбора и загрузки сэмплов, треков и файлов настроек. Чтобы найти звук DNC_Kick, кликни на Packs, а потом Dance. Левый клик воспроизводит сэмпл, а правый загрузит его в помеченный канал, но вы также можете перетащить сэмпл прямо в step sequencer (Канал помечается, кликая на индикатор Выбора Канала справа от имени канала как показано выше).
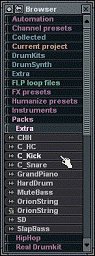
Поиграйте с Эффектами Сэмпла. Ok, в этом месте лучше запустить трек, а потом поиграть с ручками управления на вкладке (SMP)

Vol, Pan: Это те же ручки громкости и баланса, которые появляются в главном экране для каждого канала. Вращая их, вы также изменяете положение ручек в главном экране.
Remove DC Offset: Используйте эту опцию для удаления «вертикального» смещения в сэмплах (см. ниже Wave View).
Reverse Polarity: «Переворачивает» вертикально волну сэмпла.
Normalize: Максимально увеличивает громкость сэмпла без искажения.
Fade Stereo: Постепенный переход звука из левого канала в правый.
Reverse: Обратное воспроизведение сэмпла.
Swap Stereo: Меняет местами правый и левый канал сэмпла.
Pitch: Ручка меняет тональность сэмпла (ускоряет его или замедляет). Число показывает, насколько тональность может измениться.
Fade In (IN): Быстрое нарастание звука сэмпла (чтобы отключить, поверните в крайнее левое положение).
Fade Out (OUT): Быстрое затухание звука сэмпла (чтобы отключить, поверните в крайнее левое положение).
Pitch bend (POGO): Дает временное изменение тональности сэмпла. Полезно использовать с сэмплами барабанов.
Crossfade Loop (CRF): Позволяет делать плавный переход при проигрывании сэмпла для создания бесшовных петель(чтобы отключить, поверните в крайнее левое положение).
Trim Threshold (TRIM): FL Studio обрезает тишину в конце сэмпла, т.к. это освобождает память и не влияет на конечный звук. Этот регулятор позволяет FL Studio определить порог уровня «тишины».
Wave View Window: Показывает форму звуковой волны сэмпла. Кликни здесь, чтобы услышать сэмпл со всеми примененными эффектами. Это окно можно использовать для загрузки сэмплов путем перетаскивания файлов.
Если вы нажали кнопку или повернули колесико и не услышали разницу в звучании, попробуйте сделать те же изменения на другом канале. Например, иногда изменения, которые не влияют на звук kick drum, очень сильно отразятся на звуке snare. Если и после этого вы не слышите разницы, остановите трек и послушайте звуки сэмплов отдельно, кликая на окно wave view. Эффекты можно услышать, когда измененный сэмпл играет в одиночку.
Переходим на вторую закладку.

Регуляторы в верхней части (Echo delay / fat mode) могут использоваться для получения эффекта эха для одного инструмента. Поверните на четверть ручку FEED и послушайте, что стало со звуком kick drum… Попробуйте другие регуляторы для изменения эха… Вы можете переключаться между разными режимами echo и “fat”, кликая заголовок Echo Delay (значение по умолчанию — Classic Echo).
Feed: Громкость эха (как быстро эхо затухает).
Ping Pong: Заставляет эхо переходить из канала в канал (особенно круто в наушниках cool on headphones).
Pan, Cut, and Res делают то же что и регуляторы в панели sample, но действуют пока не затухнет эхо.
Pitch меняет тональность эха. Если повернуть это колесико вправо, звук эха станет выше, пока оно не затухнет.
Ech: Число повторений эха.
Time: Меняет количество времени (в долях) между каждым эхо. Максимальная задержка – 16 долей.
Высокоточный регулятор «Time» позволяет вам получить столько эха, сколько вам нужно. Но если вы хотите получить эхо в такт, смотрите на панель Hint Bar во время регулировки. Если вы хотите, чтобы эхо звучало каждые 3 доли, крутите регулятор до тех пор, пока hint bar не покажет «3:00».
Следующая вкладка.

Поиграем с Настройками Инструмента. Ok, прежде мы двинемся дальше, давайте быстро пробежимся по вкладке INS (о вкладке MISC читайте Помощь On-line). Кликните вкладку INS и вы увидите Настройки Инструмента. Отсюда вы можете применить Envelopes и LFO для параметров сэмпла Volume (Громкость), Pan (Стерео баланс), Cutoff (Частота среза), Resonance (Резонанс) и Pitch (Высота тона).
Что такое Envelope? Конверт заставляет изменяться определенный параметр: нарастать и затухать во время жизни звука. Классическим примером этого является Конверт Громкости. Но конверт можно также применять и к таким параметрам как Pitch, Cutoff, и Resonance.
Delay (DEL) определяет, как быстро вы услышите звук, Attack (ATT) определяет нарастание звука в начале, Hold (HOLD) определяет как долго длится звук в полную громкость, а Decay (DEC), Sustain (SUS), и Release (REL) определяют как быстро звук затухает. Покрутите ручки и посмотрите, как меняется график.
Что такое LFO? LFO означает Генератор Низкой Частоты. Он заставляет определенный эффект изменяться волнообразно во время жизни звука.
Amount (AMT) определяет насколько сильно изменяется эффект, Speed (SPD) определяет как быстро он изменяется, Delay (DEL) определяет сколько времени пройдет прежде чем начнется изменение, а Attack (ATT) определяет как быстро изменение достигнет максимального значения. Покрутите ручки и посмотрите, как меняется график.
Используйте Выбор Эффекта (см. рисунок выше) для выбора эффекта, а потом включите либо кнопку Envelope либо LFO. Для включения/выключения Envelope для каждого эффекта, кликайте Световой Индикатор. Для выключения LFO, верните положение ручки Amount (AMT) на середину.
Почему я не слышу эффекта? Если вы все еще находитесь на сэмпле Kick Drum из файла GettingStarted1.flp, достаточно трудно услышать какой-либо эффект LFO, хотя Envelope можно заметить. Эти эффекты более заметны на длинных сэмплах. Для этого, попробуйте поиграть с Настройками Инструмента на сэмпле Ins_Round.
Дата добавления: 2015-10-30; просмотров: 171 | Нарушение авторских прав
| <== предыдущая страница | | | следующая страница ==> |
| FINDERS KEEPRS. | | | Как программировать мелодии |