
|
Читайте также: |

Внешний MIDI Контроллер это как большой необычный джойстик, предназначенный для управления ручками и переключателями в FL Studio. Разница лишь в том, что вам потребуется заранее указать FL Studio, что должна делать каждый регулятор контроллера (совсем пустяк в обмен за шикарную возможность одновременного управления cutoff и resonance!). Каждый регулятор контроллера может быть привязан к различным ручкам или ползункам в FL Studio. Если у вас есть контроллер, этот раздел расскажет вам как им пользоваться в FL Studio. А если нет, приобретите! Сначала мы представим несколько наиболее популярных контроллеров, а затем расскажем как их настроить.
1. Несколько примеров MIDI Контроллеров.
a. PhatBoy. PhatBoy (Толстяк) это один из самых доступных по цене (а значит самый популярный) MIDI контроллер, созданный KeyFax, сайт www.keyfax.com. Он маленький, всего 13 регуляторов, но удаленький (к тому же у вас всего 2 руки!).

b. DrehBank. Еще одним популярным выбором станет DrehBank от Doepfer, сайт www.doepfer.de. Эта детка даст вам 64 регулятора вместо 13!
c. Другие Контроллеры.
Korg MicroKONTROL, Edirol PCR — 50 и MC — 505 от Roland (www.rolandgroove.com) это одни из многих других контроллеров, которые могут быть использованы в FL Studio. MC — 505 это больше чем просто MIDI контроллер. Это «железный» синтезатор и секвенсор, специально созданный для точной имитации классического звучания звуков техно, как в TB — 303, TR — 808 и TR — 909. Но это также и полноценный MIDI контроллер, так что вы можете привязать некоторые регуляторы к органам управления в FL Studio.

2. Установка вашего Контроллера.
a. Возьмите MIDI Кабель и вставьте в ваш Контроллер. Посмотрите на заднюю стенку своего компьютера. Если вы видите два или три круглых, 5-штырьковых коннекторов, помеченных «MIDI», значит вы в в деле. Если нет, поищите 15-штырьковый игровой порт в виде трапеции. Если у вас есть круглые коннектора, нужно, чтобы кабель из порта «MIDI Out» вашего контроллера подключался к порту «MIDI In» вашего компьютера. Если у вас только игровой порт, вам нужен специальный кабель, у которого два круглых MIDI штекера с одной стороны и трапецивидный с другой. Эти типы кабелей можно приобрести в любом музыкальном магазине, продающем клавишные инструменты и синтезаторы (только не пытайтесь искать их в компьютерном магазине, у продавца наступит «ступор»)
b. Включите Контроллер и запустите FL Studio. Если у вас PhatBoy, убедитесь, что переключатель питания стоит в положении «III». Если у вас DrehBank, удерживайте нажатой кнопку «Bank 1» во время подключения кабеля питания. Для MC — 505, убедитесь, что режим MIDI установлен в MODE 2 (Shift 12, Edit TxRx = Mode2). Попробуйте покрутить регуляторы вашего контроллера. Если все в порядке, вы увидите маленький красный индикатор «Midi» около Панели Подсказок FL Studio, который мигает при каждом движении регулятора. Если это так, то все отлично! Вы можете перейти к пункту 3. Если нет, читай ниже, мой друг.
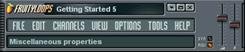
c. Разрешите удаленное Управление MIDI. Войдите в меню Options и проверьте, включена ли опция MIDI Remote Control. Если нет, включите ее и проверьте, мигает ли теперь индикатор. Если нет, читай дальше.
d. Установите MIDI Input Device. Если индикатор до сих пор не мигает при, когда вы крутите регуляторы контроллера, зайдите в пункт MIDI Settings (из меню Options или нажав F10). Проверьте пункт Remote Control Input. Если там стоит слово «none», значит вам нужно выбрать устройство ввода. Обычно, вам предоставят несколько вариантов и просто нужно будет выбрать подходящий из них.
e. Список решения неисправностей. Если индикатор до сих пор не мигает при, когда вы крутите регуляторы контроллера, вот список пунктов, которые вам следует проверить.
* Выбран ли правильный режим для PhatBoy или DrehBank в шаге b?
* Вы включили опцию «MIDI Remote Control» в шаге c?
* Выбран ли правильное устройство ввода MIDI в шаге d?
* Вы случайно не перепутали местами кабели MIDI In и Out?
* А включен ли контроллер в розетку?
3. Привязка органа управления к вашему Контроллеру. OK, загрузите любой трек, в котором есть канал TS — 404. Файл GettingStarted4.flp может быть хорошим примером.
a. Кликните правой кнопкой на ручку, которую вы хотите привязать к устройству MIDI. В нашем примере, мы сделаем это на главной ручке громкости TS404. Теперь кликните на Link to MIDI Controller, чтобы появилось окно Remote Controlling Settings.


b. Поверните регулятор на вашем Контроллере. Вы увидите как начнут меняться номера в пунктах Channel и Controller. Теперь кликните OK и поверните этот же регулятор. Вы увидите как ручка громкости поворачивается назад и вперед и услышите как меняется громкость инструмента. Вы в деле!
c. Установите Длину Буфера как можно меньше. Ранее, мы объясняли, для чего нужен ползунок параметра buffer length (нажмите F10 и кликните вкладку Audio). Этот ползунок определяет задержку между моментом вращения вами регулятора и реакцией на это FL Studio. Скорее всего, вы захотите поставить его на минимум. Но если буфер будет слишком маленьким, звук начнет заикаться. Так что найдите «золотую» середину. Если не получается установить буфер так, как вы этого хотите, тогда вам нужен компьютер помощнее. Извини, чувак.
4. Что я могу привязать? Да почти все. Т.е., все органы управления, движения которых можно записать, используя Живую Запись. Повторимся еще раз, чтобы узнать можно ли этот орган управления привязать к внешнему контроллеру или записать, наведите на него мышку и поищите условную красную метку в Панели Подсказок. Если она там появилась, значит этот регулятор можно записать.
5. А что насчет Внутренних Контроллеров? Наконец мы можем рассказать вам о модулях Внутренних Контроллеров, перечисленных в разделе Эффекты (Formula Controller, Peak Controller и X-Y Controller). Эти модули являются котроллерами, которые могут управлять другими регуляторами. Ну как, уловили? Для примера рассмотрим Контроллер Fruity X-Y. Откройте окно модулей (F9) и вставьте Контроллер Fruity X-Y в Мастер дорожку.


a. Контроллер Fruity X-Y позволяет вам управлять двумя ручками, привязывая одну к оси X (смещение по горизонтали), а другую к оси Y (смещение по вертикали). Затем, двигая прицел в главном окне, вы управляете сразу двумя ручками. Это в частности удобно для одновременного управления cutoff и resonance. Загрузите снова файл GettingStarted7.flp, установите заново Контроллер Fruity X-Y и откройте панель INS для канала Ins_Round. Теперь, сделайте правый клик на регуляторе Cutoff и выберите команду Link to Internal Controller.

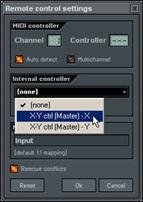

b. Привяжите колесико Cutoff к параметру X внутреннего контроллера, как показано выше. А теперь привяжите колесико Resonance к параметру Y. Откройте окно Контроллера Fruity X-Y Controller, запустите трек и начните двигать прицел, слушая, как одновременно меняются Cutoff и Resonance.
Читайте также: Мануал к FL Studio
Дата добавления: 2015-10-30; просмотров: 153 | Нарушение авторских прав
| <== предыдущая страница | | | следующая страница ==> |
| Встроенный wave редактор, beatslicer, публикация вашей работы | | | Які симптоми найчастіше зустрічаються у хворих із захворюваннями травної системи і печінки? |