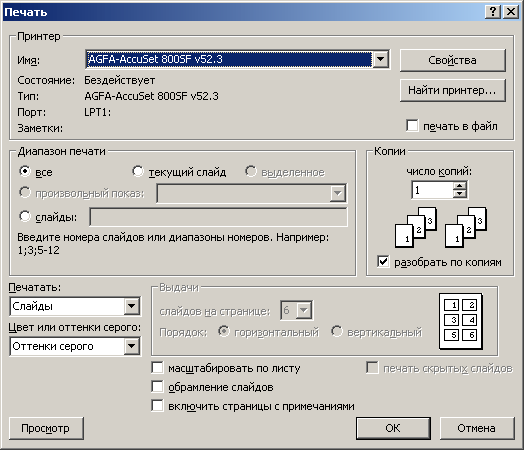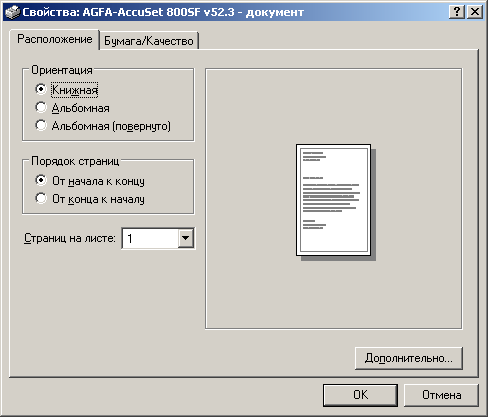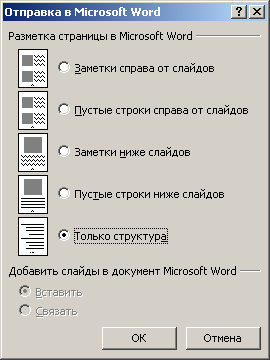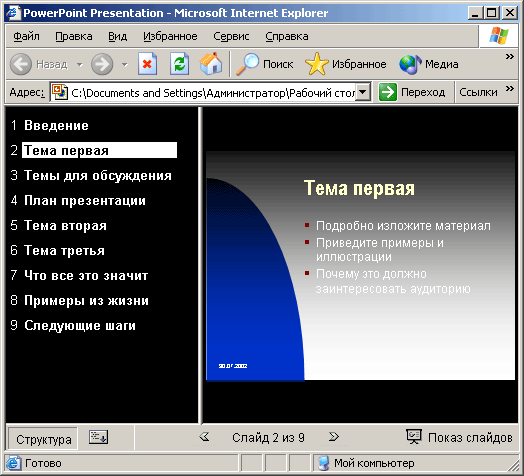Публикация презентации
Преимуществом печатного варианта представления презентации является его независимость от компьютеров. Прозрачные пленки со слайдами презентации можно показать в любом конференц-зале на большом экране, а страницы с комментариями просто раздать коллегам для ознакомления. С другой стороны, в печатной копии исчезают добавленные электронные эффекты.
Упражнение 1. Параметры страницы
Перед выводом слайдов на печать следует проверить установленные параметры страницы. Стандартные величины, выбираемые в PowerPoint no умолчанию, обычно подходят для электронного слайд-фильма и печати прозрачных пленок. Менять их имеет смысл при выводе презентации на 35-миллиметровые слайды или на бумагу специального формата.
1. Чтобы проверить параметры страницы, выберите команду Файл > Параметры страницы (File > Page Setup). Откроется окно диалога, показанное на рис. 15.1.

Рис. 15.1. Параметры страницы
2. В раскрывающемся списке Размер слайдов (Slide Sized For) выберите один из стандартных размеров. Например, для печати прозрачных пленок следует указать пункт Прозрачка (Overhead).
3. Если создаваемая презентация является продолжением предыдущего доклада, измените нумерацию слайдов, задав номер первого из них с помощью счетчика Нумеровать слайды с (Number Slides From).
Примечание
При выборе пункта Произвольный (Custom) с помощью счетчиков Ширина (Width) и Высота (Height) можно задавать произвольные размеры страницы. По умолчанию вариант Произвольный устанавливает размеры поля вывода для текущего принтера.
PowerPoint позволяет выбирать разную ориентацию страницы для вывода слайдов и для печати заметок, раздаточных материалов и структуры.
4. В разделе Ориентация (Orientation) проверьте ориентацию страницы. Обычно для слайдов устанавливается положение переключателя Альбомная (Landscape), а для остальных документов — Книжная (Portrait).
Примечание
Если предполагается печатать презентацию на прозрачных пленках, можете выбрать для слайдов книжную ориентацию, но это лучше сделать перед разработкой содержания слайдов, так как в противном случае придется корректировать компоновку объектов презентации.
5. Щелкните на кнопке ОК.
Упражнение 2. Печать слайдов, заметок и структуры
Чтобы распечатать презентацию на бумагу или прозрачные пленки, выполните следующие действия.
- Выберите команду Файл > Печать (File > Print). Откроется окно диалога, показанное на рис. 15.2.
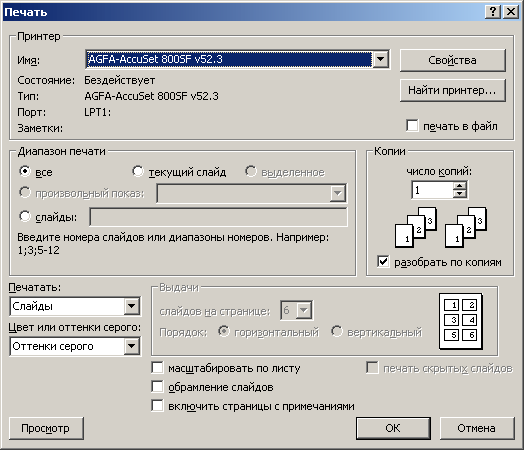
Рис. 15.2. Настройка параметров печати
- В раскрывающемся списке Печатать (Print What) выберите тип печатаемого документа. Здесь доступны следующие варианты:
- Слайды (Slides) — печать слайдов по одному на каждой странице;
- Выдачи (Handouts) — вывод материалов для раздачи слушателям. В этом варианте на одной странице печатается несколько слайдов. Для указания количества и расположения слайдов на страницах пользуйтесь параметрами раздела Выдачи. Для конфигурирования выдач можно также воспользоваться образцом выдач, который открывается командой Вид > Образец > Образец выдач (View > Master > Handout Master);
- Заметки (Notes Pages) — печать страниц заметок, на каждой из которых размещаюется один слайд и текст заметок к слайду, в обычном режиме просмотра располагающиеся под текущим слайдом. Формат страниц заметок можно настроить с помощью соответствующего образца, доступного в подменю Вид > Образец (View > Master);
- Структуру (Outline View) — вывод на принтер только структуры презентации, идентичной той, которая отображается в режиме просмотра структуры.
- В разделе Диапазон печати (Print Range) выберите положение переключателя все (All), чтобы напечатать все слайды, или текущий слайд (Current Slide), чтобы вывести один текущий слайд, либо выберите положение переключателя слайды (Slides) и введите в одноименное поле номера тех слайдов, которые нужно напечатать. В раскрывающемся списке Цвет или оттенки серого (Color/ Greyscale) выберите один из вариантов:
- (Цветная печать (Color);
- Оттенки серого (Grayscale) — улучшает вид цветных областей при печати на черно-белом принтере;
- Черно-белый без серого (Pure Black and White) —все объекты и тона вы водятся черным цветом на белом фоне без промежуточных градаций серого.
В окне диалога параметров печати есть дополнительные флажки, которые включают специальные режимы:
- Масштабировать по листу (Scale To Fit Paper) — масштабирует слайды так, чтобы они максимально использовали полезную площадь листа;
- Обрамление слайдов (Frame Slides) — добавляет рамку по краям всех слайдов;
- Включить страницы с примечаниями (Include Comment Pages) — печатает страницы комментариев для всех слайдов, содержащих комментарии.
- С помощью счетчика число копий (Numbers Of Copies) задайте количество печатаемых копий.
- В раскрывающемся списке Имя (Name) выберите принтер. Если вы хотите распечатать слайды на прозрачных пленках, необходимо настроить параметры принтера. Для этого выполните следующие шаги.
- Щелкните на кнопке Свойства (Properties). Откроется окно диалога параметров принтера. Его вид может быть разным, в зависимости от типа принтера. Например, окно параметров принтера HP DeskJet 500 показано на рис. 15.3.
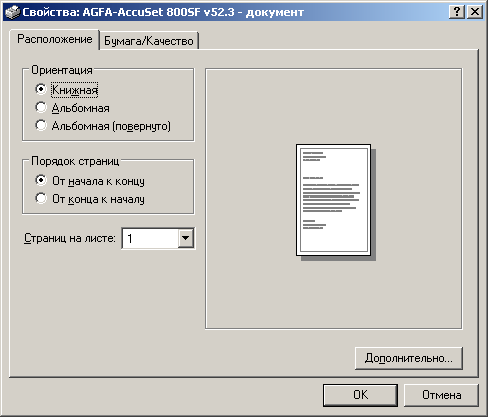
Рис. 15.3. Параметры принтера
- Выберите в этом окне необходимый размер и ориентацию листов прозрачной пленки, а также способ ее подачи.
- Щелкните на кнопке ОК.
- Чтобы распечатать указанную последовательность слайдов, выдач или заметок, щелкните на кнопке ОК окна диалога Печать (Print).
Упражнение 3. Преобразование в другие форматы
Встроенные инструменты PowerPoint дают возможность рассылать слайды презентации по электронной почте, помещать их в общие папки Outlook, вставлять презентации в документы Word или преобразовывать в web-страницы, которые можно опубликовать в интрасети или через Интернет.
Команды подменю Файл > Отправить (File > Send To) позволяют переслать слайды PowerPoint в следующие места назначения:
- Сообщение (на рецензию) (Mail Recipient (for Review)) — вставляет слайд в электронное письмо Outlook;
- Вложение в сообщение (Mail Recipient (As Attachment)) - присоединяет файл презентации к электронному письму Outlook;
- По маршруту— отправка нескольким адресатам в определенной порядке;
- Участнику собрания по сети (Online Meeting Participant) —позволяет демонстрировать презентацию через сеть в реальном времени с помощью системы NetMeeting;
- Папка Exchange (Exchange Folder) — помещает презентацию в общую папку обмена документами между пользователями;
- в Microsoft Word (Microsoft Word) — помещает презентацию в документ Word.
Чтобы добавить презентацию в файл Microsoft Word, выполните следуюхщие действия.
- Откройте презентацию План-ppt.
- Выберите команду Файл > Отправить > Microsoft Word (File > Send To > Microsoft Word). Появится окно диалога, показанное на рис. 15.4.
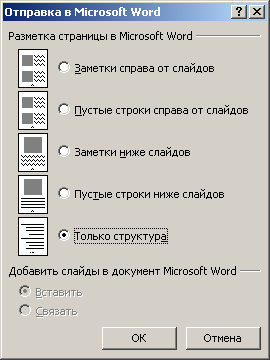
Рис. 15.4. Выбор разметки страницы
- В разделе Разметка страницы в Microsoft Word (Page Layout In Microsoft Word) выберите вариант размещения слайдов и заметок на страницах документа Word.
- Переключатель Добавить слайды в документ Microsoft Word (Add Slides To Microsoft Word Document) предлагает два режима вставки презентации:
- Вставить (Paste) —добавляет в документ Word копию презентации, которая хранится в документе;
- Связать (Paste Link) — связывает документ Word с презентацией. При этом вы видите содержание презентации в окне Word, но исходная информация остается в файле данных PowerPoint. При таком подходе обновление презентации влечет за собой одновременное обновление документа Word, однако для переноса такого документа, например, на другой компьютер, необходимо копировать не только документ Word, -но и саму презентацию, связанную с этим документом.
- Щелкните на кнопке ОК. В результате автоматически запустится приложение Word, откроется новый документ, в который будет вставлена презентация. Теперь, пользуясь широкими возможностями текстового процессора, вы сможете снабдить слайды необходимыми пояснениями и распечатать их на принтере. Промежуточным вариантом между распечаткой прозрачных пленок и электронным слайд-шоу является презентация, сохраненная в формате HTML. Полученные таким образом web-страницы можно опубликовать на web-узле, предоставив к ним доступ через интрасеть или Интерпет. Презентацией в виде web-страниц нельзя управлять, пользователь сам перемещается по слайдам. Но вы можете разместить на слайдах гиперссылки, подобные тем, которые были добавлены в файл План.рр1 на предыдущем занятии. Гиперссылки помогают пользователю ориентироваться в презентации. Давайте сохраним презентацию План.ррt в формате HTML.
- Выберите команду Файл > Сохранить как web-страницу (File > Save As Web Page). В открывшемся окне диалога выберите папку для web-страниц и в качестве имени введите название главного HTML-файла, с помощью которого будет инициирован просмотр презентации.
- Щелкните на кнопке Опубликовать (Publish). Откроется окно диалога, показанное на рис. 15.5.

Рис. 15.5. Параметры публикации
Примечание
Как и в PowerPoint 2000, в данной версии процедура записи презентации в формат HTML значительно упрощена по сравнению с PowerPoint 97, в котором для этих целей использовался специальный мастер. Если вместо кнопки Опубликовать щелкнуть на кнопке Сохранить, то PowerPoint сразу запишет презентацию в формате HTML, не открывая окна настройки дополнительных параметров.
- Выберите положение Все перечисленные обозреватели (All Browsers Listed Above) переключателя Поддержка обозревателя (Browser Support), чтобы презентация одинаково хорошо смотрелась как в Internet Explorer, так и в Netscape Navigator..
- При необходимости в разделе Объект для публикации (Publish What) выберите положение переключателя Слайды (Slide Number) и введите в счетчики номера первого и последнего слайдов публикуемой последовательности.
- Щелкните на кнопке Веб-параметры (Web Options). В открывшемся окне диалога есть шесть вкладок, на которых расположены следующие параметры:
- Общие (General) — режимы отображения инструментов навигации и анимационных переходов, цвет фона браузера;
- Обозреватели (Browsers) — выбор типа браузера для просмотра web-страниц и некоторых его дополнительных параметров;
- Файлы (Files) — правила расположения и генерации имен файлов web-страниц;
- Картинки (Pictures) — формат графических объектов и предполагаемое разрешение экрана компьютера;
- Кодировка (Encoding) — язык кодирования текста;
- Шрифты (Fonts) — выбор языка, шрифта и его размера.
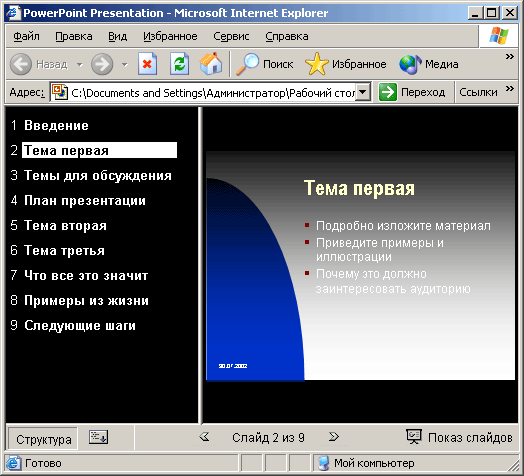
Рис. 15.6. Презентация в окне браузера
- Два раза щелкните на кнопках Опубликовать, а затем на кнопке ОК. PowerPoint создаст в указанной папке индексный файл с указанным именем и расширением НТМ и добавит в эту папку вложенную папку, в которой разместятся остальные файлы web-страниц презентации.
- Откройте Проводник (Windows Explorer), найдите в нем новый индексный файл (он будет называться План.htm, если вы не изменили имя, выбираемое по умолчанию) и дважды щелкните на нем.
Первый слайд презентации откроется в окне стандартного браузера Windows, как показано на рис. 15.6. Если вы не изменяли параметры Web, то в правую часть окна браузера будет выведена структура презентации, а снизу появятся кнопки навигации, позволяющие перемещаться по слайдам. В презентации План.ppt слайды можно также переключать щелчками па стрелках с гиперссылками, добавленными на предыдущем занятии.
Дата добавления: 2015-10-29; просмотров: 91 | Нарушение авторских прав
Читайте в этой же книге: Построение презентации | Режим структуры | Сортировщик слайдов | Форматирование слайда | Демонстрация слайд-фильма |
mybiblioteka.su - 2015-2025 год. (0.007 сек.)