
|
Читайте также: |
Режим сортировщика дает возможность работать с презентацией в целом. В нем окно документа содержит совокупность миниатюр всех слайдов. С помощью сортировщика удобно проверять презентацию на наличие ошибок и однородность дизайна, изменять шаблон, цветовую схему и фон группы слайдов, дублировать, копщювать и переставлять слайды, перемешать слайды между презентациями, настраивать и просматривать эффекты переходов и анимационные эффекты, предназначенные для электронных слайд-фильмов.
Упражнение 10. Перестановка и копирование слайдов
Перемещать слайды последовательности можно с помощью мыши, команд меню или кнопок панели инструментов. Чтобы изменить расположение слайдов презентации План.ррt методом «перетащить и оставить», выполните следующие действия.
1. Щелчком на кнопке панели режимов включите сортировщик слайдов (рис. 13.23). При переключении в режим сортировщика панель инструментов Форматирование заменяется на панель Сортировщик слайдов (Slide Sorter).
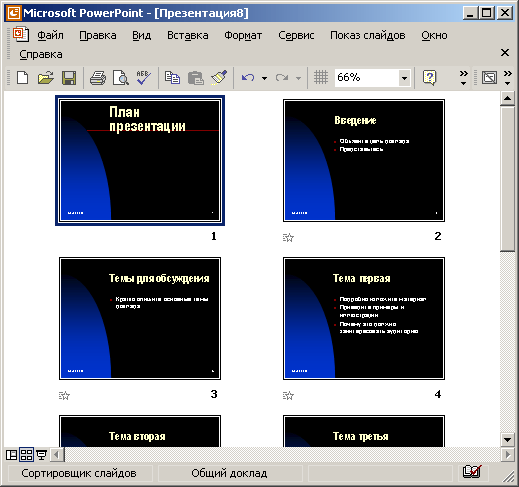
Рис. 13.23. Режим сортировщика слайдов
2. Поместите указатель мыши на второй слайд, который мы будем перемещать.
3. Нажмите кнопку мыши и перетащите вертикальную линию позиции вставки в новое положение между четвертым и пятым слайдами.
4. Отпустите кнопку мыши. Слайд передвинется на новое место.
Чтобы переместить или скопировать группу слайдов, сначала их нужно выделить. Для этого воспользуйтесь следующими приемами.
Примечание
Чтобы вместо перемещения слайда или группы слайдов выполнить их копирование, в процессе перетаскивания удерживайте нажатой клавишу Ctrl. Слайды появятся в новой позиции, а их копия сохранится на прежнем месте.
5. Для выделения нескольких смежных слайдов (например, 5, 6 и 7) поместите указатель рядом с первым слайдом последовательности (слайд 5).
6. Нажмите кнопку мыши и протащите указатель через этот слайд до последнего слайда последовательности (слайд 7), как показано на рис. 13.24.

Рис. 13.24. Перемещение группы слайдов
Вместо этого можно щелкнуть на пятом слайде, нажать клавишу Shift и, не отпуская ее, щелкнуть на седьмом слайде.
7. Чтобы добавить в выделенную группу несмежный слайд 3, нажмите клавишу Ctrl и щелкните на третьем слайде.
8. Щелчком на кнопке Копировать (Copy) панели инструментов Стандартная скопируйте группу слайдов.
9. Чтобы поместить точку вставки между первым и вторым слайдами, щелкните на первом слайде.
10. Щелчком на кнопке Вставить (Paste) панели инструментов Стандартная вставьте скопированные слайды между первым и вторым слайдами презентации.
Упражнение 11. Добавление и удаление слайдов
Кроме перестановки слайдов в процессе разработки презентации может понадобиться добавить новые или убрать некоторые слайды. Это удобно делать в режиме сортировщика, так как здесь можно наблюдать влияние выполненных изменений на общий вид презентации.
1. Щелчками на нижней кнопке полосы прокрутки переместитесь в конец презентации.
2. Выделите слайд 7, а затем щелчком на кнопке Вырезать (Cut) панели инструментов Стандартная удалите его.
3. Щелкните на слайде 3, нажмите клавишу Shift и щелкните на слайде 5. Нажатием клавиши Delete удалите выделенные слайды 3,4 и 5. Оставшиеся слайды будут перенумерованы.
4. Щелкните на слайде 5, а затем на кнопке Новый слайд панели инструментов Стандартная.
5. В окне разметки слайда щелкните на авторазметке Текст и графика (Text & Clip Art). Между пятым и шестым слайдами появится новый, пустой слайд, который можно наполнить содержанием в обычном режиме, режиме слайдов или структуры.
Примечание
Чтобы выйти из режима сортировщика и вернуться к обычному просмотру конкретного слайда, просто дважды щелкните на этом слайде.
Упражнение 12. Перемещение слайдов между презентациями
Слайды можно перемещать и копировать не только в пределах одной презентации, но и между различными презентациями. Для этого необходимо расположить презентации рядом друг с другом в режиме сортировщика слайдов. Выполните следующие действия.
1. Откройте презентацию План.ррt.
2. Откройте презентацию План продаж.ppt.

Рис. 13.25. Окна двух презентаций в режиме сортировщика
3. Выберите команду Упорядочить все (Arrange All) меню Окно (Window), чтобы окна обеих презентаций разместились рядом друг с другом.
4. Переключите обе презентации в режим сортировщика (рис. 13.25). Для этого щелкните на соответствующих кнопках панелей режимов.
Теперь можно перемещать и копировать слайды между презентациями точно так же, как это делалось в пределах одной презентации. При этом шаблон слайда автоматически меняется в соответствии с шаблоном презентации, в которую он перемещается.
Упражнение 13. Шаблон дизайна и цветовая схема
Самый простой и наиболее всеобъемлющий способ изменения внешнего вида презентации — это применение другого шаблона. Смена шаблона влечет модификацию цветовой схемы, от которой зависят цвета элементов презентации, влияет на дизайн фона и принимаемые по умолчанию параметры форматирования текста. Поставляемые в комплекте PowerPoint шаблоны дизайна разработаны профессиональными художниками и гарантируют элегантность и привлекательность презентации.
Для изменения шаблона существующей презентации выполните следующие действия.
1. Откройте презентацию План продаж.ppt.
2. Выберите команду Формат > Оформление слайда (Format > Slide Design).
3. В области задач приложения появится окно Дизайн слайда (Slide Design) с тремя параметрами. Щелкните на пункте Шаблоны оформления (Design Templates). В окне Применить шаблон оформления (Apply a design template) будут отображаться различные шаблоны; щелкайте поочередно на них, чтобы увидеть предлагаемое оформление в окне презентации.
4. Остановитесь на понравившемся вам варианте.
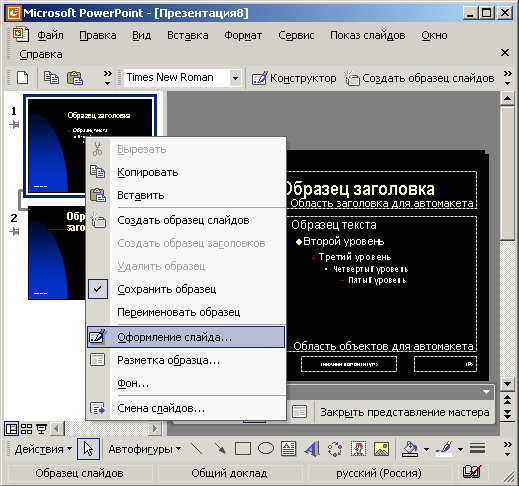
Рис. 13.26. Выбор шаблона дизайна
Одним из компонентов каждого шаблона является цветовая схема, которая определяет упорядоченную последовательность из восьми цветов, предназначенных для изображения различных элементов оформления презентации. Простой смены некоторых цветов или всей цветовой схемы бывает достаточно, чтобы презентация полностью преобразилась. Чтобы скорректировать цветовую схему презентации, проще всего выбрать одну из стандартных схем PowerPoint.
5. Переключитесь в режим сортировщика.
6. Любым из вышеописанных способов выделите четвертый и пятый слайды или любые другие слайды, которым нужно назначить новую цветовую схему.
7. Щелкните на пункте 11ветовые схемы (Color Schemes) в окне Дизайн слайда. В окне Применить цветовую схему (Apply a color scheme) будут отображаться стандартные цветовые схемы PowerPoint, как показано на рис. 13.27.

Рис. 13.27. Смена цветовой схемы слайдов
8. Поставьте указатель мыши на одну из них. Справа появляется маленький треугольник, щелчок на котором выводит на экран раскрывающееся меню. Щелкните на пункте Применить к выделенным слайдам (Apply to Selected Slides), и в окне презентации наблюдайте воздействие ее на оформление выделенных слайдов.
9. Поочередно просмотрите различные схемы и выберите подходящую. Если новая схема оказалась хороша и вы решили перекрасить все слайды презентации, в раскрывающемся списке соответствующей схемы щелкните на пункте Применить ко всем слайдам (Apply to All Slides).
Дата добавления: 2015-10-29; просмотров: 162 | Нарушение авторских прав
| <== предыдущая страница | | | следующая страница ==> |
| Режим структуры | | | Форматирование слайда |