
Читайте также:
|
В режиме слайдов отдельный слайд занимает все окно презентации. В режиме слайдов удобно редактировать отдельные объекты, добавлять рисунки и текстовые комментарии. Давайте продолжим построение презентации.
1. Откройте файл План.ppt и включите режим слайдов.
4. Сделайте текущим второй слайд презентации, щелкнув на кнопке Следующий слайд полосы прокрутки слайдов.
5. Щелкните на кнопке Создать слайд панели инструментов Форматирование.
6. В окне Разметка слайда щелкните на авторазметке Маркированный список.
7. Введите заголовок слайда: Выставки и конференции. Щелкните на местозаменителе маркированного списка и введите пункты:
q Спутниковая связь;
q Офисные АТС;
q Интернет будущего;
q Охрана информации.
Вам пришло в голову, что хорошо бы разделить названия выставок и конференций и разместить их в отдельных списках.
8. В окне Разметка слайда щелкните на авторазметке Текст в две колонки.
9. Введите в появившийся справа дополнительный маркированный список (рис. 1.3) следующие пункты:
q История телефонной связи;
q Опыт зарубежных филиалов;
q Исследования отечественного рынка.
10.Выберите в меню Вставка команду Надпись.
11. Ниже маркированных списков растяните мышью рамку текстового поля. Введите текст Сроки проведения: с мая по ноябрь.

Рисунок 1.3 - Третий слайд презентации
12.Отцентрируйте текст по центру.
Для перехода от слайда к слайду в режиме слайдов пользуйтесь вертикальной полосой прокрутки, а также кнопками Следующий слайд и Предыдущий слайдили клавишами Page Down и Page Up.
Режим структуры
Режим структуры в основном предназначен для работы над текстом. Он позволяет сконцентрироваться на словесном изложении идей, подобрать оптимальную последовательность подачи материала. Дизайн и другие элементы оформления, как правило, прорабатываются в других режимах.
Упражнение 6. Содержание презентации
На рис. 1.4 представлены разделы и подразделы презентации в режиме структуры. В расположенной слева области структуры есть пронумерованные значки слайдов с заголовками, а также подзаголовки и пункты списков. При обычном просмотре презентации размер этой области невелик.

Рисунок 1.4 - Режим структуры
Для разработки содержания презентации предназначена специальная панель инструментов Структура. Она помогает перемещать слайды презентации, изменять уровень структурных элементов, сворачивать и разворачивать вложенные списки пунктов.
В области структуры отображается не всякий текст, имеющийся на слайде, а только тот, который был введен в текстовые местозаполнители. Обратите внимание, что в структуре третьего слайда отсутствует надпись, добавленная вами в нижнюю часть слайда.
Давайте воспользуемся режимом структуры и дополним презентацию еще несколькими слайдами, а заодно научимся перемещать слайды и пункты списков в пределах одной презентации.
1. Переключитесь в режим структуры.
2. Щелкните на кнопке Свернуть все панели инструментов Структура, чтобы в структуре презентации остались видны только заголовки слайдов.
3. Переместите текстовый курсор в конец заголовка третьего слайда и нажмите клавишу Enter. В презентацию будет добавлен четвертый слайд.
4. Введите текст Структура подразделения и нажмите клавишу Enter. Появится пятый слайд.
5. Повторяя указанные действия, введите заголовки пятого и шестого слайдов, чтобы структура презентации стала такой, как показано на рис. 1.5.
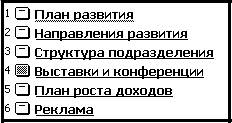
Рисунок 1.5 - Список слайдов презентации
Шестой слайд будет содержать двухуровневый маркированный список.
6. Нажмите клавишу Enter. Появится седьмой слайд. Щелкните на кнопке Понизить уровень панели инструментов Структура. Строка седьмого слайда превратится в пункт списка. Введите текст Телевидение.
7. Нажмите клавишу Enter. Снова щелкните на кнопке Понизить уровень. Появится пункт списка второго уровня вложения. Введите текст 30-секундный ролик. Нажмите клавишу Enter и введите текст 60-секундный ролик.
8. Еще раз нажмите клавишу Enter и щелкните на кнопке Повысить уровень. Пункт списка второго уровня превратится в пункт списка первого уровня. Введите слово Радио.
9. Нажмите клавишу Enter и щелкните на кнопке Понизить уровень.
10.Введите еще несколько пунктов списка, как показано на рис. 1.6.
При необходимости разметку слайда можно изменить прямо в режиме структуры. Кроме того, хотелось бы переставить местами слайды презентации и поменять пункты списка шестого слайда.
11.Выделите пятый слайд. Он сделан по разметке Заголовок и текст. Щелкните на авторазметке Заголовок и текст в две колонки в окне Разметка слайда в области задач приложения. В пятом слайде появятся два местозаполнителя для ввода текста.

Рисунок 1.6 - Двухуровневый маркированный список
12.Перетащите мышью значок шестого слайда вверх, поменяв местами пятый и шестой слайды
13. Щелкните на маркере пункта Телевидение. Окажутся выделенными как этот пункт, так и все вложенные подпункты.
14.Тремя щелчками на кнопке Вниз панели инструментов Структура переместите выделенные пункты в конец слайда.
15.Щелчком переместите текстовый курсор в заголовок слайда 3 и щелкните на кнопке Развернуть панели инструментов Структура. На экране появится содержимое третьего слайда. Изучите различия между структурой списков разных слайдов.
Чтобы свернуть содержимое слайда, с которым вы не работаете в данный момент, поместите курсор в тело этого слайда и щелкните по кнопке Свернуть.
16.Щелкните на кнопке Развернуть все панели инструментов Структура, чтобы вывести на экран текст всех слайдов.
17.Щелкните на кнопке Отобразить форматирование панели инструментов Структура или Стандартная. Вы увидите реальный шрифт и маркеры всех пунктов структуры слайдов, как показано на рис. 1.7. В этом режиме удобно изменять начертание текста прямо в структуре презентации, сравнивать шрифты различных слайдов.
18.Повторно щелкните на кнопке Отобразить форматирование. Элементы форматирования текста исчезнут.

Рисунок 1.7 - Структура слайдов в режиме показа форматирования
Дата добавления: 2015-10-26; просмотров: 95 | Нарушение авторских прав
| <== предыдущая страница | | | следующая страница ==> |
| Упражнение 1. Создание презентации | | | Упражнение 7. Итоговый слайд |