
|
Читайте также: |
Выполните следующую последовательность действий.
Запустите PowerPoint и откройте любую из созданных ранее презентаций.
Для изменения образца слайдов презентации выберите в меню Вид команду Образец 4 Образец слайдов. После этого в окне PowerPoint будет представлен образец слайда презентации, как показано на рис. 13. Обратите внимание, что в области Слайды отображаются в миниатюре образец слайда и образец заголовка.

Рис. 13. Редактирование образца заголовка
Для редактирования образца слайда щелкните в области структуры миниатюру образец слайда. Измените элементы оформления, например, выделив заголовок, выберите в панели Рисование инструмент Заливка и задайте цвет заливки области заголовка. Поэкспериментируйте с изменением цвета, размера символов текста, цвета фона. Вставьте на образец слайда рисунок, который будет затем отображаться на всех слайдах. Завершите редактирование образца слайдов, щелкнув кнопку «Закрыть представление мастера» на панели Образец. Просмотрите изменения в дизайне слайдов презентации. Обратите внимание, что внесенные вами изменения не коснулись титульного слайда. Если вы хотите отменить изменения, внесенные вами при редактировании образца слайдов, то воспользуйтесь командой Правка 4 Отменить или сочетанием клавиш Ctrl+Z.
Примечание. Если объекты не отображаются на слайдах, выберите в меню Формат команду Фон и убедитесь, что флажок Исключить фон образца не установлен.
Для изменения оформления титульного слайда выберите в меню Вид команду Образец4Образец слайдов, затем щелкните в области Слайды миниатюру образец заголовков. После этого в окне PowerPoint будет представлен образец титульного слайда презентации. Измените оформление элементов титульного слайда: цвет и символы текста, фон, вставьте рисунки из файлов. Щелкнув кнопку «Закрыть представление мастера на панели Образец», просмотрите изменения в дизайне титульного слайда презентации. Обратите внимание, что внесенные вами изменения применены только к титульному слайду и не коснулись остальных слайдов презентации.
Примечания:
1. При изменении атрибутов текста на образце титульных слайдов титульный слайд не изменяется. Образец титульных слайдов наследует все атрибуты текста на образце слайдов. При изменении шрифта, размера или стиля текста на образце слайдов эти изменения отражаются на образце титульных слайдов. Чтобы сделать атрибуты текста на образце титульных слайдов другими, измените их после завершения работы с образцом слайдов. Эти изменения останутся на образце титульных слайдов и не повлияют на образец слайдов.
2. Если вы хотите отменить изменения, внесенные вами при редактировании образца слайдов, то воспользуйтесь командой Правка 4 Отменить или сочетанием клавиш Ctrl+Z.
Для изменения дизайна одного из слайдов презентации выберите в области Слайды эскиз слайда, который требуется изменить, затем откройте в области задач панель Дизайн слайда 4 Шаблоны оформления. Выбрав шаблон в поле Применить шаблон оформления и щелкнув значок со стрелкой, выберите команду Применить к выделенным слайдам, как показано на рис. 14.
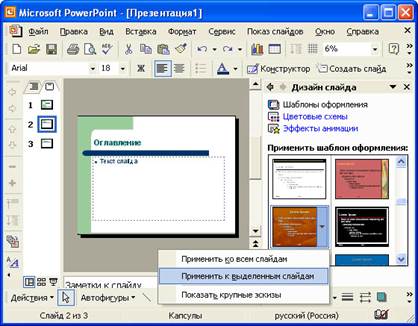
Рис. 14. Изменение дизайна выделенного слайда
Для замены цветовой схемы слайда выберите в области Слайды эскиз слайда, который требуется изменить, затем откройте в области задач панель Дизайн слайда 4 Цветовые схемы. Выбрав в поле Применить цветовую схему и щелкнув значок со стрелкой, выберите команду Применить к выделенным слайдам.
Для редактирования цветовой схемы щелкните на панели Дизайн слайда 4 Цветовые схемы ссылку Изменить цветовые схемы, а затем в окне Цветовая схема откройте вкладку Специальная. В группе Цвета схемы щелкните первый цвет, который следует изменить, и нажмите кнопку «Изменить цвет», затем в цветовой палитре на вкладке Обычная выберите подходящий цвет и нажмите кнопку «ОК» или в цветовой палитре на вкладке Спектр выберите подходящий цвет, перемещая указатель в виде креста, а затем настройте яркость с помощью полосы прокрутки и нажмите кнопку «ОК». Повторите изменение цвета для всех цветов, которые требуется изменить. Для применения изменений, внесенных в цветовую схему слайда, щелкните кнопку Применить. Просмотрите изменения в дизайне слайда.
Закройте окно Microsoft PowerPoint без сохранения изменений, внесенных вами в презентацию.
Дата добавления: 2015-10-29; просмотров: 125 | Нарушение авторских прав
| <== предыдущая страница | | | следующая страница ==> |
| Лабораторная работа 5. Изменение презентации, показ презентации, подготовка презентации к доставке по Интернету, формирование раздаточного материала | | | CUSTOMER PROFITABILITY ANALYSIS |