
Читайте также:
|
Выполните следующую последовательность действий.
Запустите PowerPoint. Для открытия ранее созданной презентации щелкните кнопку «Открыть файл» на панели инструментов PowerPoint, затем в окне Открытие документа найдите нужную папку и файл презентации, например, Виды компьютерных программ. Щелкнув кнопку «Открыть», откройте презентацию.
Добавьте ко второму слайду звук, для чего переключите PowerPoint в режим слайдов, укажите объект, представление которого будет сопровождаться звуком, и выберите в меню Вставка команду Фильмы и звук, затем - Звук из файла. В окне Вставка звука выберите папку и файл звука, например, C:\Windows\Media\town.mid, подтвердите автоматическое воспроизведение звука при показе слайда, щелкнув кнопку «Да». Для проверки звукового эффекта щелкните кнопку «Просмотр анимации». Убедитесь в наличии вставленного звукового эффекта. Просмотрите, как будут выглядеть слайды презентации в черно-белом варианте, для чего в меню Вид выберите команду Цвет или оттенки серого 4Черно-белый без серого. Напечатайте черно-белые прозрачки для представления презентации с помощью графопроектора, для чего в меню Файл выберите команду Печать. В окне Печать выберите принтер, в списке Печатать выберите вариант Слайды, задайте диапазон печати, количество копий, включите опции: оттенки серого и масштабировать по листу. Щелкнув «ОК», запустите печать.
Примечание. Во избежание поломки принтера для печати прозрачек используйте только специальную сертифицированную пленку.
Подготовьте выдачи для аудитории, для чего в меню Вид выберите команду Образец и пункт Образец выдач. Для предварительного просмотра вариантов макетов воспользуйтесь кнопками панели инструментов Выдачи, как показано на рис 11.

Определение типа разметки раздаточных материалов
Выбрав вариант макета выдачи, вставьте в образец необходимые объекты: графические объекты, текст, колонтитулы, дату, время или номер страницы. Вставленные объекты будут присутствовать только на раздаточных материалах; образец слайдов останется без изменений. На панели инструментов Образец нажмите кнопку «Закрыть». Просмотрите полученный вариант раздаточных материалов, для чего выберите в меню Файл команду Предварительный просмотр. В окне Просмотр (рис. 12) определите параметры раздаточных материалов: количество слайдов на листе, колонтитулы, цвет.
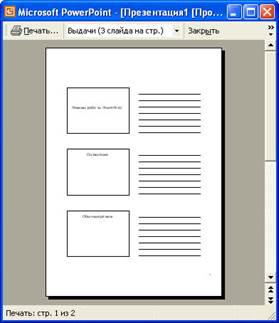
Рис. 12. Просмотр макета раздаточных материалов перед печатью
Для вывода материалов на бумагу нажмите кнопку «Печать» в окне просмотра или выберите в меню Файл команду Печать. В окне Печать выберите принтер, определите диапазон печати, количество копий, в списке Печатать выберите вариант Выдачи, в поле Выдачи задайте число слайдов на странице и определите их порядок на странице (включив переключатель вертикальный или горизонтальный). Включив опции оттенки серого и масштабируя по листу, щелкните кнопку «ОК» для начала печати.
Сохраните презентацию как демонстрацию, чтобы при ее демонстрации закрыть доступ для изменения.
Примечание. Файл, сохраненный в виде демонстрации, имеет расширение.pps. При открытии такого файла с рабочего стола автоматически запускается показ слайдов. По завершении показа PowerPoint закрывается и восстанавливается рабочий стол. Если показ слайдов запускается из PowerPoint, по его завершении презентация остается открытой и доступной для изменения. Для этого выберите команду Файл 4 Сохранить как, затем в окне Сохранение документа выберите диск, папку и задайте имя файла, например, Режимы работы PowerPoint.ppt, в поле Тип файла выберите вариант Демонстрация PowerPoint и щелкните кнопку «Сохранить». Подготовьте презентацию к доставке по Интернету. Чтобы убедиться, что в web-обозревателе презентация будет выглядеть должным образом, перед публикацией просмотрите ее как web-страницу, для этого выберите в меню Файл команду Предварительный просмотр web-страницы. После просмотра страницы закройте окно web-обозревателя. Для сохранения презентации в виде web-страницы в меню Файл выберите команду Сохранить как web-страницу. В окне Сохранение документа выберите папку, в которой требуется сохранить web-страницу, в поле Имя файла введите имя web-страницы, например, Типы программ. В списке Тип файла выберите вариант web-страница. Чтобы изменить заголовок web-страницы (текст, отображающийся в строке заголовка web-обозревателя), нажмите кнопку «Изменить», введите новый заголовок в поле Заголовок и нажмите кнопку «ОК». В окне Публикация web-страницы задайте параметры: Полная публикация, с выводом заметок докладчика. Нажмите кнопку «Опубликовать». Щелкнув кнопку «Сохранить», завершите создание web-презентации. Упакуйте презентацию для перемещения на другой компьютер. Для этого выберите в меню Файл команду Упаковать. Следуя указаниям Мастера упаковки, определите имя файла упаковываемой презентации, затем выберите диск и папку, в которую поместите упакованную презентацию (в имени папки не допускаются национальные символы). На следующем шаге включите в упаковку связанные файлы и внедрите шрифты TrueType. На последнем шаге диалога с Мастером упаковки включите в упаковку средство просмотра PowerPoint Viewer и, щелкнув кнопку «Готово», запустите процедуру упаковки. При выполнении процедуры упаковки на экране компьютера выводится панель, отображающая состояние упаковки. По окончании упаковки в указанной вами папке будут размещены два файла: pngsetup.exe - файл мастера упаковки, и файл упакованной презентации prez0.ppz.
Примечания:
1. Чтобы не было проблем с упаковкой презентации, имя папки и файла презентации должно быть записано латинскими символами.
2. Мастер упаковки не включает в упакованную презентацию шрифты TrueType, имеющие встроенные ограничения на распространение. Перед распространением презентации следует распаковать ее и просмотреть, чтобы убедиться, что все шрифты доступны. Закройте окно Microsoft PowerPoint. Распакуйте упакованную презентацию, для чего, щелкнув мышью файл pngsetup.exe, укажите диск и папку, в которую следует распаковать презентацию. По окончании распаковки в указанной папке будут расположены файлы: Playlist.lst - список презентаций, Ppview32.exe - средство показа презентаций, Programl.ppt -файл презентации, MspptSvr.olb - информация о связанных файлах и шрифтах. Для просмотра презентации запустите файл просмотрщика презентаций Ppview32.exe, затем в окне Microsoft PowerPointViewer укажите имя файла презентации, в нашем примере Programl.ppt. Выберите ручной режим управления презентацией (Manually) или автоматический с использованием таймера (UsingTimings). Для начала показа щелкните кнопку «Show» (Показать). После просмотра презентации прервите показ нажатием кнопки «Esc».
Дата добавления: 2015-10-29; просмотров: 143 | Нарушение авторских прав
| <== предыдущая страница | | | следующая страница ==> |
| Лабораторная работа 4. Добавление гиперссылок, создание и использование управляющих кнопок | | | Лабораторная работа 6. Изменение образцов слайдов и цветовых схем |