
Читайте также:
|
Режим структуры похож на обычный, но область структуры презентации увеличена, а области слайда и заметок уменьшены. Этот режим в основном предназначен для работы над текстом. Он позволяет сконцентрироваться на словесном изложении идей, подобрать оптимальную последовательность подачи материала. Дизайн и другие элементы оформления, как правило, прорабатываются в других режимах просмотра, хотя область слайда позволяет работать с конкретными объектами и в режиме структуры.
Упражнение 6. Содержание презентации
На рис. 13.13 представлены разделы и подразделы презентации в режиме структуры. В расположенной слева области структуры есть пронумерованные значки слайдов с заголовками, а также подзаголовки и пункты списков. Подобная область структуры имеется и в обычном режиме просмотра, который поддерживает все приемы работы со структурой презентации. Однако при обычном просмотре презентации размер этой области, как правило, невелик.
Для разработки содержания презентации предназначена специальная панель инструментов Структура (Outlining), показанная на рис. 13.14. Она помогает перемещать слайды презентации, изменять уровень структурных элементов, сворачивать и разворачивать вложенные списки пунктов.
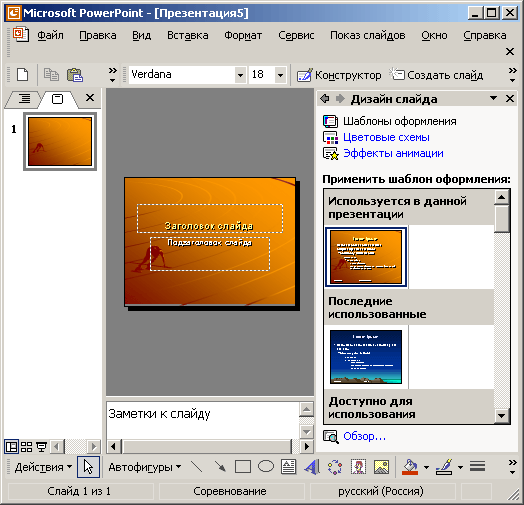
Рис. 13.13. Режим структуры
Примечание
В области структуры отображается не всякий текст, имеющийся на слайде, а толь ко тот, который был введен в специальные зоны разметки слайдов— текстовые местозаполнители. Обратите внимание, что в структуре третьего слайда отсутствует надпись, добавленная вами в нижнюю часть слайда.
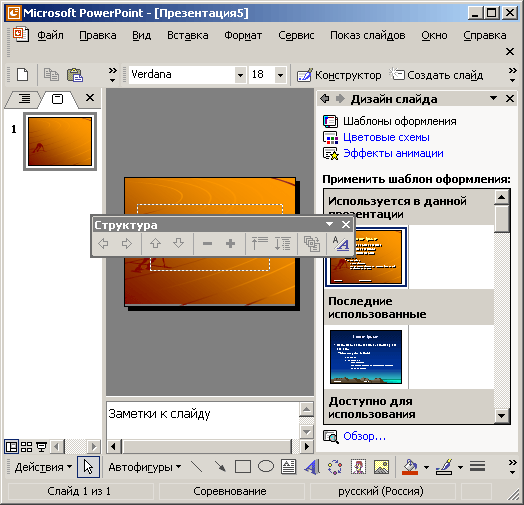
Рис. 13.14. Панель инструментов структуры
Примечание
Если панель Структура отсутствует на экране, щелкните правой кнопкой мыши на любой панели инструментов и выберите в контекстном меню пункт Структура (Outlining). Повторный выбор того же пункта скроет указанную панель инструментов.
Давайте воспользуемся режимом структуры и дополним презентацию еще несколькими слайдами, а заодно научимся перемещать слайды и пункты списков в пределах одной презентации..
1. Чтобы переключиться в режим структуры, щелкните на соответствующей кнопке панели режимов.
2. Щелкните на кнопке Свернуть все (Collapse All) панели инструментов Структура, чтобы в структуре презентации остались видны только заголовки слайдов.
3. Переместите текстовый курсор в конец заголовка третьего слайда и нажмите клавишу Enter. В презентацию будет добавлен четвертый слайд.
4. Введите текст Структура подразделения и нажмите клавишу Enter. Появится пятый слайд.
5. Повторяя указанные действия, введите заголовки пятого и шестого слайдов, чтобы структура презентации стала такой, как показано на рис. 13.15.
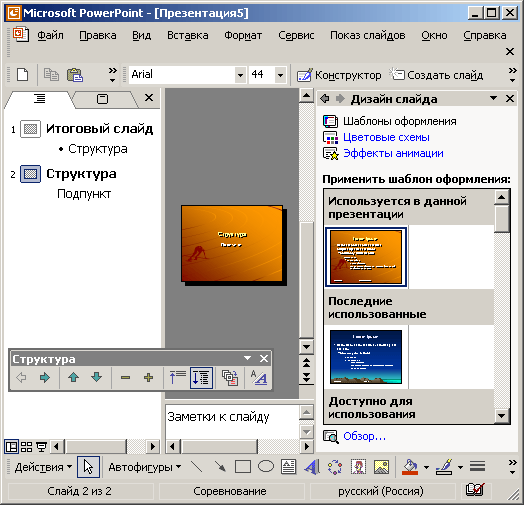
Рис. 13.15. Список слайдов презентации
Шестой слайд будет содержать двухуровневый маркированный список. Давайте введем его пункты.
6. Нажмите клавишу Enter. Появится седьмой слайд. Щелкните на кнопке Понизить уровень (Demote) панели инструментов Структура. Строка седьмого слайда превратится в пункт списка. Введите текст Телевидение.
7. Нажмите клавишу Enter. Снова щелкните на кнопке Понизить уровень. Появится пункт списка второго уровня вложения. Введите текст 30-секундный ролик. Нажмите клавишу Enter и введите текст 60-секундный ролик.
8. Еще раз нажмите клавишу Enter и щелкните на кнопке Повысить уровень (Promote). Пункт списка второго уровня превратится в пункт списка первого уровня. Введите слово Радио.
9. Нажмите клавишу Enter и щелкните на кнопке Понизить уровень.

Рис. 13.16. Двухуровневый маркированный список
10. Введите еще несколько пунктов списка, как показано на рис. 13.16.
При необходимости разметку слайда можно изменить прямо в режиме структуры. Кроме того, хотелось бы переставить местами слайды презентации и поменять пункты списка шестого слайда. Чтобы скорректировать структуру презентации, выполните следующие действия.
11. Выделите пятый слайд. Он сделан по разметке Заголовок и текст. Щелкните на авторазметке Заголовок и текст в две колонки в окне Разметка слайда в области задач приложения. В пятом слайде появятся два местозаполнителя для ввода текста.
Примечание
Для повышения и понижения уровня элемента структуры можно пользоваться соответствующими кнопками панели Форматирование, клавишей Tab и комбинацией клавиш Shift+Tab.
12. Поместите указатель мыши на значок шестого слайда.
13. Нажмите левую кнопку мыши и тащите указатель вверх. Когда горизонтальная линия, показывающая будущее положение шестого слайда, окажется между значками четвертого и пятого слайдов, отпустите кнопку мыши (рис. 13.17). Пятый и шестой слайды поменяются местами.

Рис. 13.17. Перемещение слайда с помощью мыши
14. Щелкните на маркере пункта Телевидение. Окажутся выделенными как этот пункт, так и все вложенные подпункты.
15. Тремя щелчками на кнопке Вниз (Move Down) панели инструментов Структура переместите выделенные пункты в конец слайда.
16. Щелчком поместите текстовый курсор в заголовок слайда 3 и щелкните на кнопке Развернуть (Expand) панели инструментов Структура. На экране появится содержимое третьего слайда. Изучите различия между структурой списков разных слайдов.
Чтобы свернуть содержимое слайда, с которым вы не работаете в данный момент, поместите курсор в тело этого слайда и щелкните па кнопке Свернуть (Collapse).
17. Щелкните на кнопке Развернуть все (Expand All) панели инструментов Структура, чтобы вывести на экран текст всех слайдов.
Примечание
Если панель инструментов Структура отсутствует на экране, для разво-рачивания и сворачивания структуры слайдов пользуйтесь кнопкой Развернуть панели инструментов Стандартная, которая работает как флажок.
18. Щелкните на кнопке Отобразить форматирование (Show Formatting) панели инструментов Структура или Стандартная. Вы увидите реальный шрифт и маркеры всех пунктов структуры слайдов, как показано на рис. 13.18. В этом режиме удобно изменять начертание текста прямо в структуре презентации и сравнивать шрифты различных слайдов.

Рис. 13.18. Структура слайдов в режиме показа форматирования
19. Чтобы вернуться к редактированию структуры и не отвлекаться на форматирование текста, повторно щелкните на кнопке Отобразить форматирование. Элементы форматирования текста исчезнут.
Упражнение 7. Итоговый слайд
PowerPoint предоставляет возможность простого и оперативного создания итогового слайда на основе последовательности выбранных слайдов. В итоговом слайде формируется маркированный список заголовков каждого слайда серии. Итоговый слайд можно поместить как до, так и после обобщаемой им совокупности. Он может играть роль аннотации доклада.
Чтобы создать итоговый слайд, выполните следующие действия.
1. Нажатием клавиш Alt+Shift+A сверните содержимое всех слайдов.
2. Щелкните на значке слайда 2, нажмите клавишу Shift и, не отпуская ее, щелкните на значке слайда 6.
3. Щелкните на кнопке Итоговый слайд (Summary Slide) пацелн инструментов Структура. Итоговый слайд появится перед выделенным набором, то есть он станет вторым слайдом презентации.
4. Выделите слова Итоговый слайд (Summary Slide), протащив по ним указатель мыши, и введите в качестве заголовка итогового слайда текст Содержание доклада.
На рис. 13.19 показан итоговый слайд в обычном режиме просмотра.

Рис. 13.19. Итоговый слайд
Упражнение 8. Мастер автосодержания
Конечно, PowerPoint не знает, что именно вы хотите сказать, но разработчикам программы хорошо известно, каким образом умелые докладчики строят свои презентации. Мастер автосодержания предлагает достаточное количество хорошо отработанных макетов презентаций, среди которых можно найти варианты, раскрывающие следующие темы:
· доклады по общим вопросам;
· доклады по служебным вопросам;
· описания проектов;
· отчеты о продажах и маркетинге;
· сообщения в стиле Карнеги.
Чтобы создать базовую структуру презентации, выполните следующие шаги.
1. Выберите команду Файл > Создать (File > New). В области задач приложения в окне Создание презентации щелкните на пункте из мастера автосодержания.
2. В первом, вступительном окне мастера автосодержания щелкните на кнопке Далее (Next).
3. В окне Вид презентации (Presentation Type) щелкните на кнопке нужной категории или на кнопке Все (All), чтобы увидеть все предлагаемые шаблоны (рис. 13.20).
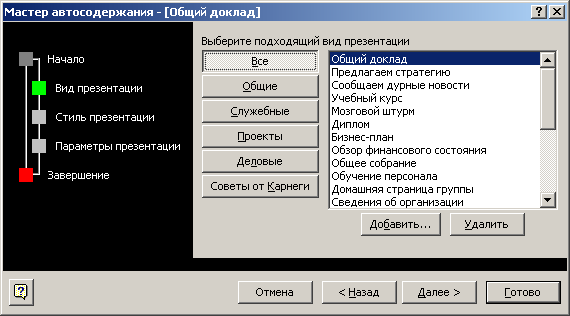
Рис. 13.20. Выбор типа презентации
4. Подыщите в списке шаблонов презентацию подходящего типа. Для примера давайте выберем пункт План продаж (Marketing Plan).
5. Затем щелкните на кнопке Далее.
6. В следующем окне мастера выберите стиль презентации. Здесь предлагается пять вариантов:
· Презентация на экране (On-screen presentation);
· Презентация в Интернете (Web-presentation);
· Черно-белые прозрачки (Black and white overheads);
· Цветные прозрачки (Color overheads);
· Слайды 35 мм (35mm slides).
Выберите положение переключателя Презентация на экране и щелкните на кнопке Далее.
7. В появившемся окне параметров презентации в поле Заголовок презентации (Presentation Title) введите заголовок.
8. В поле Нижний колонтитул (Footer) введите текст Предложения на следующий год, который будет появляться в нижнем колонтитуле каждого слайда.
9. Оставьте установленными флажки Дата последнего обновления (Data Last Update) и Номер слайда (Slide Number), которые инициируют добавление даты создания презентации и номера слайда на все слайды последовательности (рис. 13.21).
10. Щелкните на кнопке Далее.
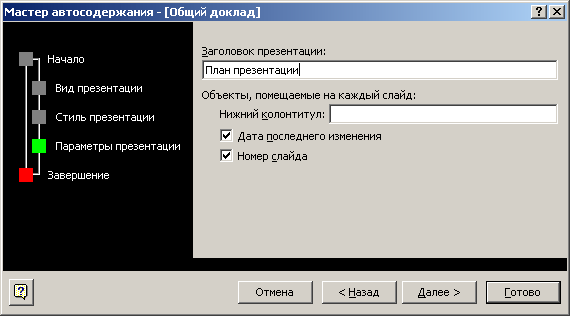
Рис. 13.21. Дополнительные параметры презентации
11. В последнем окне мастера автосодержания щелкните на кнопке Готово (Finish). В результате появится новая презентация, структура которой показана на рис. 13.22. Обратите внимание, что слайды созданной презентации снабжены не только заголовками, но и предполагаемым текстовым содержанием.

Рис. 13.22. Структура презентации, созданная Мастером автосодержания
12. Сохраните полученную презентацию в файле План продаж.ppt. Она пригодится в следующих упражнениях.
На основе базовой структуры, сформированной мастером автосодержания, легко построить свой собственный доклад. Для этого нужно лишь подправить заголовки и наполнить пункты презентации конкретными фактами. При желании можно сменить оформление и добавить необходимые диаграммы и рисунки. Как это делается, вы узнаете из следующих упражнений.
Упражнение 9. Импорт структуры
Есть возможность заранее создать структуру презентации в Microsoft Word, а затем импортировать ее в PowerPoint. Разработка содержания в Word позволяет пользоваться всеми преимуществами этого мощного текстового процессора. Например, можно запустить тезаурус для замены обычных слов яркими, выразительными синонимами. Для импорта содержания, сформированного в программе Word, выполните следующие действия.
1. Откройте текстовый файл в программе Word.
2. Выберите команду Файл > Отправить > Microsoft PowerPoint (File > Send To > Microsoft PowerPoint). Программа Word, если потребуется, сама запустит PowerPoint, создаст новую презентацию и экспортирует текст в структуру презентации PowerPoint.
Структуру презентации можно импортировать практически из любого текстового процессора. Если программа может генерировать RTF-файлы, воспользуйтесь этим форматом. При импорте содержания PowerPoint воспользуется имеющейся информацией о стилях. Если приложение не поддерживает формат RTF, сохраните текст в простом ASCII-файле. В этом случае PowerPoint будет формировать структуру, опираясь на символы табуляции. Абзац без табуляции станет заголовком слайда. Абзац с одной табуляцией — элементом маркированного списка и т. д.
Для импорта файла формата RTF или ASCII выполните следующие шаги.
3. Щелкните на кнопке Открыть панели инструментов Стандартная.
4. В списке Тип файлов (Files Of Type) окна диалога открытия файла выберите вариант Все структуры (All Outlines).
5. Перемещаясь по дереву папок, выделите исходный текстовый файл и щелкните на кнопке Открыть. PowerPoint откроет файл и выведет его на экран в виде содержания презентации.
Дата добавления: 2015-10-29; просмотров: 130 | Нарушение авторских прав
| <== предыдущая страница | | | следующая страница ==> |
| Построение презентации | | | Сортировщик слайдов |