
Читайте также:
|
Занятие №13
ЧАСТЬ IV
PowerPoint
PowerPoint XP — приложение для подготовки презентаций, слайды которых выносятся на суд общественности в виде распечатанных графических материалов или посредством демонстрации электронного слайд-фильма. Создав или импортировав содержание доклада, вы сможете быстро украсить его рисунками, дополнить диаграммами и анимационными эффектами. Элементы навигации дают возможность генерировать интерактивные презентации, управляемые самим зрителем.
Структура презентации
ТЕМА ЗАНЯТИЯ
Приложение PowerPoint — лидер среди систем организации презентации. С его помощью текстовая и числовая информация легко превращается в красочно оформленные слайды и диаграммы. На этом занятии вы научитесь создавать свою презентацию, разрабатывать ее общую компоновку и наполнять слайды содержанием. Вы узнаете о принципах построения презентации и о режимах программы, ускоряющих разработку документа. В упражнениях занятия рассматриваются следующие темы:
· мастер создания презентации;
· добавление слайдов;
· режим слайдов;
· структура презентации;
· сортировщик слайдов;
· шаблон дизайна.
Построение презентации
Программа PowerPoint для многих крупных организаций стала стандартным средством создания презентации, поскольку она направляет действия пользователя момента своего запуска и вплоть до завершения процесса разработки презента. Этот раздел посвящен описанию основных понятий и инструментов PowerPoint. Вы научитесь быстро строить красочные презентации и модифицировать их.
Упражнение 1. Создание презентации
В основе любой презентации лежит набор слайдов, на которых размещаются текст, графики, рисунки. Электронные слайды подобны обычным фотографическим, но издаются гораздо проще. Программа PowerPoint сама запрашивает всю необходимую текстовую и числовую информацию, а также предоставляет множество готовых вариантов дизайна и шаблонов содержания. Сейчас мы воспользуемся одним из таких шаблонов.

Рис. 13.1. Окно диалога PowerPoint
Сразу после запуска PowerPoint появляется окно презентации с первым титульным слайдом; справа в области задач приложения видно окно Создание презентации (New Presentation), показанное на рис. 13.1. Оно позволяет выбрать способ создания документа. Первый раздел Открыть презентацию (Open a Presentation) дает возможность открыть уже существующую презентацию. В разделе Создание (New) перечислены возможные варианты создания новой презентации:
· Новая презентация (Blank Presentation) без какого-либо форматирования;
· презентация Из шаблона оформления (From Design Template);
· презентация Из мастера автосодержания (From AutoContent Wizard) с заранее заданной структурой содержания.
В этом же окне можно выбрать шаблон оформления в разделе Создание с помощью шаблона (New From Template).
Если у вас уже есть тезисы презентации и нужно лишь разместить готовый текст на слайдах и оформить его надлежащим образом, выполните следующие шаги:
1. Щелкните на пункте Общие шаблоны (General Templates).
2. Откроется окно диалога Шаблоны (Templates), показанное на рис. 13.2. На вкладке Шаблоны оформления (Design Templates) вы увидите список доступных шаблонов оформления слайдов. Другие вкладки этого окна открывают доступ к иным способам создания презентаций, о которых мы поговорим позже. Щелкните по очереди на значках каждого из шаблонов, чтобы в расположенном справа поле просмотра увидеть примеры оформления презентации.

Рис. 13.2. Окно диалога Шаблоны (Templates)
3. Дважды, щелкните на значке шаблона Галстук (Dads Tie). Шаблон будет применен к слайду в окне презентации.
Чтобы добавить в окно создания презентации свой собственный шаблон, сохраните его в папке Windows\Application Data\Microson\Templates. Шаблон появится на вкладке Общие (General). Чтобы поместить его на новую вкладку, которая, например, будет содержать все шаблоны вашей фирмы, создайте в указанной папке вложенную папку и переместите туда свой шаблон. Роль шаблона может играть любая презентация, при сохранении которой был выбран тип файла Шаблон презентации (Design Template).

Рис. 13.3. Титульный слайд в обычном режиме просмотра
В поле презентации окажется титульный слайд в режиме структуры с примененным к нему выбранным шаблоном, а в области задач появится окно Разметка слайда (Slide Layout) с набором стандартных авторазметок. Поместив указатель мыши на одном из образцов, вы увидите всплывающую подсказку, характеризующую образец, и треугольник справа от него, скрывающий раскрывающийся список с набором возможных команд.
4. Щелкните в поле с надписью Заголовок слайда (Click to add title) и введите заголовок презентации. В нашем примере это будет текст План развития.
5. Чтобы добавить к основному названию небольшое пояснение, щелкните на поле Подзаголовок слайда (Click to add subtitle) и введите подзаголовок Отдел информационных технологий. На рис. 13.3 показан сформированный титульный слайд в окне презентации PowerPoint.
6. Щелкните на кнопке Сохранить (Save) панели инструментов Стандартная (Standard). Откроется окно сохранения презентации.
7. В левой части окна щелкните на значке папки Мои документы (My Documents). В поле Имя файла (File Name) введите имя План и щелкните на кнопке Сохранить. Любой файл PowerPoint содержит всю презентацию целиком, поэтому вам не нужно беспокоиться о том, что при демонстрации некоторые слайды могут пропасть.
Упражнение 2. Обычный режим просмотра
PowerPoint позволяет создавать презентации с очень большим количеством слайдов. Чтобы управлять этим огромным объемом ин4юрмации, программа предлагает несколько режимов просмотра:
· Обычный (Normal View) — режим, появившийся в впервые PowerPoint 2000, — вариант просмотра, объединяющий режимы слайдов, структуры и заметок;
· Сортировщик слайдов (Slide Sorter View) — режим, демонстрирующий миниатюры всех слайдов, равномерно расположенные в окне просмотра;
· Слайды (Slide View) — режим, в котором удобно конструировать и корректировать отдельные слайды;
· Структура (Outline View) — режим, отображающий текстовое содержание презентации и предназначенный для ввода и редактирования текста;
· Страницы заметок (Notes Page View) — режим, предназначенный для создания заметок, которые помогают докладчику ориентироваться в материале во время ведения презентации.

Рис. 13.4. Кнопки выбора режима просмотра
1. Переключение из одного режима в другой для первых двух режимов, а также запуск просмотра слайдов осуществляется простым щелчком па одной из трех кнопок, расположенных в левом нижнем углу окна презентации (рис. 13.4).Две кнопки вверху окна обычного режима позволяют переключаться между режимами слайдов и структуры. Переключиться на режим страниц заметок можно из меню Вид > Страницы заметок (View > Notes Page).
2. Попробуйте по очереди щелкнуть на указанных кнопках, наблюдая за презентацией в одном из режимов просмотра.
3. 3 Щелкните на средней кнопке вверху окна презентации, чтобы вернуться в обычный режим.
В обычном режиме (см. рис. 13.3), который автоматически включается при создании пустой презентации или презентации на основе шаблона дизайна, окно документа поделено на три области: область слайда, поле структуры и область заметок. Первая из них всегда содержит общий вид текущего слайда. Расположенная слева область структуры презентации является уменьшенной копией режима структуры. В правой нижней части окна презентации находится область заметок. Сюда можно ввести пояснительный текст, который не появляется на самом слайде, но который можно вывести на экран в режиме заметок или, готовя заметки докладчика, распечатать рядом с соответствующим слайдом.
4. Соотношение размеров областей обычного режима просмотра можно изменить. Для этого поместите указатель мыши на границу между областями, чтобы значок указателя сменился на двунаправленную стрелку, нажмите кнопку мыши и перетащите линию границы. Подобрав нужный размер, отпустите кнопку мыши.
В обычном режиме, как и в большинстве других режимов просмотра, в окне PowerPoint присутствуют три панели инструментов. Вверху расположена панель Стандартная. Ее инструменты выполняют операции открытия и сохранения презентаций, копирования и вставки содержимого, добавления слайдов и объектов. Под ней находится панель инструментов Форматирование (Formatting). Она позволяет изменять шрифт и начертание выделенного текста, форматировать абзацы и списки, настраивать эффекты анимации. О панели инструментов Рисование (Drawing), расположенной в нижней части окна, мы поговорим на следующем занятии.
Упражнение 3. Добавление нового слайда
Сформировав титульный слайд, можно перейти к добавлению других слайдов.
1. Найдите на панели инструментов Форматирование кнопку Создать слайд (New Slide). Если вы забыли, как выглядит значок этой кнопки, переместите указатель мыши на панель инструментов и задержите его на несколько секунд. Появится экранная подсказка, разъясняющая смысл той кнопки, на которой расположен указатель мыши. Перемещайте указатель по кнопкам и читайте экранные подсказки.
2. Если кнопки Создать слайд не оказалось в панели инструментов Форматирование, щелкните на маленькой треугольной стрелке, расположенной на правом краю панели. Откроется дополнительная палитра с кнопками (рис. 13.5). Здесь, можно отыскать пропавший инструмент Создать слайд.
3. Щелкните на кнопке Новый слайд (New Slide). В окне презентации появится незаполненный второй слайд.

Рис. 13.5. Дополнительная палитра кнопок стандартной панели инструментов
4. В области задач в окне Разметка слайда, показанном на рис. 13.6, PowerPoint предлагает 27 типов стандартных авторазметок, которые способны удовлетворить практически любые потребности разработчиков презентаций.
Авторазметка — это шаблон слайда с заранее размещенными стандартными объектами, такими как заголовок, маркированный список, диаграмма или рисунок.
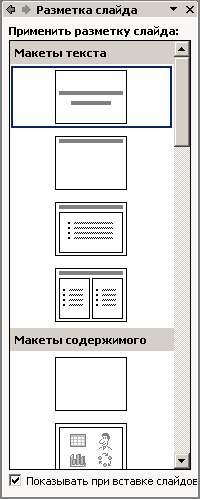
Рис. 13.6. Окно Разметка слайда с набором авторазметок
После создания слайда на базе авторазметки вам остается лишь щелкать на место заполнителях этих объектов и вводить необходимую информацию.
5. Просмотрите имеющиеся авторазметки. Для этого воспользуйтесь полосой прокрутки, расположенной в правой части окна.
Примечание
На значках авторазметок заголовки показаны серой полосой, маркированные списки — прямоугольником с тремя пунктами. Диаграммы представлены маленькой гистограммой, рисунки — портретом человечка. Здесьже можно найти миниатюры организационных диаграмм и видеоклипов.
6. Выберите для второго слайда авторазметку Маркированный список (Bulleted List), щелкнув на ней.
В области структуры презентации появится значок второго слайда, а справа будет виден сам новый слайд с двумя местозаполнителями.
Местозаполнитель представляет собой рамку, заменяющую будущий объект. Внутри рамки содержится текст, предлагающий щелкнуть в области рамки для ввода данных. К примеру, авторазметка Маркированный список содержит два место-заполнителя один для заголовка и второй для маркированного списка (рис. 13.7).

Рис. 13.7. Слайд с маркированным списком
7. Чтобы добавить заголовок нового слайда, щелкните на местозаполнителе Заголовок слайда (Click to add title). Текст местозаподнителя исчезнет, и вы сможете сразу ввести заголовок. Напечатайте слова Направления развития.
8. Щелкните на местозаполнителе маркированного списка Текст слайда (Click to add text) и введите первый пункт списка Спутниковая связь. Нажмите клавишу Enter.
9. В списке появится маркер второго пункта. Не огорчайтесь, если форма маркера вас не устраивает. Позже его можно будет изменить или даже совсем убрать. Введите текст Цифровая телефония. Снова нажмите клавишу Enter и введите слово Интернет.
Упражнение 4. Заметки докладчика
Второй слайд презентации практически готов. Осталось добавить заметки, которые помогут докладчику не растеряться в момент представления планов отделана суд начальства. Каждый слайд презентации имеет особый вид внешнего представления, называемый заметками докладчика. На странице заметок всегда присутствуют два объекта: сам слайд в верхней части страницы и заметки в ее нижней части. Эти заметки не видны на экране в режиме просмотра презентации, они не выводятся на печать вместе со слайдом. Однако, проводя электронную презентацию в локальной сети, докладчик может читать заметки на экране своего компьютера. Кроме того, страницы заметок можно распечатать и пользоваться ими во время доклада.
Чтобы добавить текст заметок, выполните следующие шаги.
1. В правой нижней области окна презентации найдите местозаполнитель Заметки к слайду (Click to add notes) и щелкните на нем. Введите текст Сделать акцент на применении цифровых технологий связи.
2. Чтобы увидеть страницу заметок целиком, выберите команду Вид > Страницы заметок. Включится режим страниц заметок (рис. 13.8).

Рис. 13.8. Слайд в режиме просмотра страниц заметок
3. Выбрав команду Вид > Обычный (View > Normal), вернитесь в обычный режим просмотра.
Обратите внимание, что новый слайд появляется не только в области слайдов. Он представлен и в области структуры презентации. Здесь можно отыскать значок слайда под номером 2, заголовок слайда и все три пункта маркированного списка (рис. 13.9).

Рис. 13.9. Второй слайд презентации в обычном режиме просмотра
4. Щелчком на кнопке Сохранить панели инструментов Стандартная сохраните текущий вариант презентации.
5. Щелкните на кнопке с косым крестом в правом верхнем углу окна презентации, чтобы закрыть документ.
Упражнение 5. Режим слайдов
В режиме слайдов отдельный слайд занимает все окно презентации. Это как бы увеличенный вариант области слайда обычного режима просмотра. В режиме слайдов удобно редактировать отдельные объекты, добавлять рисунки и текстовые комментарии. Давайте продолжим построение презентации, созданной в предыдущих упражнениях.
1. Щелкните на кнопке Открыть (Open) панели инструментов Стандартная.
2. В окне диалога открытия файла щелкните на папке Мои документы, найдите значок документа План.ррt и дважды щелкните на нем.
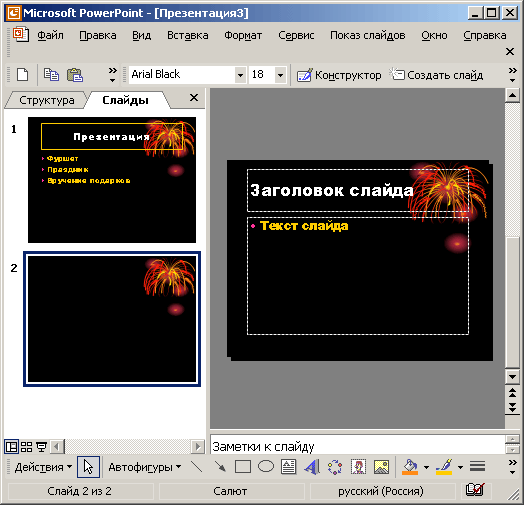
Рис. 13.10. Второй слайд в режиме просмотра слайдов
3. Щелчком на кнопке панели смены режимов включите режим слайдов.
На экране появится первый слайд презентации. Новые слайды в PowerPoint всегда вставляются после текущего. Мы хотим добавить третий слайд, поэтому нужно сделать текущим второй слайд презентации.
4. Щелкните на кнопке Следующий слайд (Next Slide) полосы прокрутки слайдов. На экране появится второй слайд (рис. 13.10).
5. Щелкните на кнопке Создать слайд панели инструментов Форматирование.
6. В окне Разметка слайда щелкните на авторазметке Маркированный список.
7. Введите заголовок слайда Выставки и конференции. Щелкните на место заполнителе маркированного списка и введите пункты:
Вам пришло в голову, что хорошо бы разделить названия выставок и конференций и разместить их в отдельных списках. Но дополнительный слайд кажется вам лишним, а на текущем слайде все место занято имеющимся списком. Что делать?
PowerPoint позволяет оперативно изменять разметку любого слайда. Если вы решили удобавить на слайд еще один список или дополнительный рисунок, бывает достаточно просто сменить авторазметку, хотя иногда приходится добавлять недостающие объекты вручную.

Рис 13.11. Изменение разметки второго слайда
8. В окне Разметка слайда щелкните на авторазметке Текст в две колонки (2 Column Text).
9. Введите в появившийся справа дополнительный маркированный список следующие пункты:
· История телефонной связи;
· Опыт зарубежных филиалов;
· Исследования отечественного рынка.
10. Выберите в меню Вставка (Insert) команду Надпись (Text Box).
11. Ниже маркированных списков растяните мытью рамку текстового поля. Введите текст Сроки проведения: с мая по ноябрь.

Рис. 13.12. Третий слайд презентации
12. Чтобы отцентрировать текст, щелкните в панели инструментов Форматирование на кнопке По центру (Center). Окончательный вид третьего слайда показан на рис. 13.12.
Для перехода от слайда к слайду в режиме слайдов пользуйтесь вертикальной полосой прокрутки. Если выбранный масштаб не позволяет увидеть весь слайд целиком, кнопки и ползунок полосы прокрутки обеспечивают возможность перемещений как по слайду, так и между слайдами вперед и назад в пределах всей последовательности слайдов данной презентации. При перетаскивании мышью ползунка полосы прокрутки рядом с ним появляется номер и заголовок текущего; слайда. Для быстрого перехода к предыдущему и-последующему слайдам пользуйтесь кнопками Следующий слайд и Предыдущий слайд (Previous Slide) или клавишами Page Down и Page Up.
Примечание
Этими же приемами перехода по слайдам можно пользоваться и во всех остальных режимах просмотра, однако режим структуры и обычный режим предлагают другие, более удобные способы переключения слайдов.
Дата добавления: 2015-10-29; просмотров: 145 | Нарушение авторских прав
| <== предыдущая страница | | | следующая страница ==> |
| Презентация состоящая только из текстовой информации в виде списков смотрится как официальная шпаргалка и не помогает восприятию информации. | | | Режим структуры |