
Читайте также:
|
Для получения большей свободы выбора полей, включаемых в создаваемый отчет, вместо рассмотренного выше инструмента автоматического формирования нового отчета можно воспользоваться Мастером отчетов.
В случае использования Мастера отчетов при создании нового отчета можно указать способ группировки и сортировки данных, а также включить в отчет поля из нескольких таблиц или запросов (при условии, что в Access уже заданы отношения между этими таблицами и запросами).
В качестве практического примера использования Мастера отчетов мы создадим отчет на основе данных таблиц Мои контакты и Группы контактов учебной базы данных Личная картотека.
Чтобы создать новый отчет по таблице или запросу с помощью Мастера, выполните следующие действия:
1. Откройте требуемую базу данных Access 2007 (например, учебную базу данных Личная картотека).
2. В области переходов щелкните название того объекта базы данных (таблицы или запроса), который должен использоваться в качестве источника данных для нового отчета. Для приведенного примера щелкните имя таблицы Мои контакты.
3. Щелкните вкладку Создание (см. рис. 36.1).
4. В группе Отчеты щелкните кнопку Мастер отчетов. На экране появится первое диалоговое окно Мастера отчетов (см. рис. 36.4), в котором нужно выбрать исходную таблицу или запрос и определить набор полей для нового отчета.
5. Раскройте список Таблицы и запросы и выберите название объекта базы данных (таблицы или запроса), который должен использоваться в качестве источника данных для создания отчета. В примере мы создаем отчет на основе таблицы Мои контакты, поэтому в поле Таблицы и запросы оставьте значение по умолчанию.
6. В списке Доступные поля отметьте поля таблицы, которые должны быть включены в новый отчет. Если вы хотите использовать весь набор по лей исходной таблицы, щелкните кнопку >>Чтобы выбрать только часть полей таблицы, щелкните каждое треиуемие поле и нажмите кнопку > для его переноса в список Выбранные поля.
 |
Для отчета по таблице Мои контакты выберите поля Имя, Фамилия, Мобильный телеАон и Электронная почта.
7. Для удобства использования отчета перечень контактов следует вывести по категориям (то есть добавить в отчет поле Наименование группы таблицы Группы контактов и установить группировку по этому полю). Раскройте список Таблицы и запросы, щелкните таблицу Группы контактов и добавьте поле Наименование группы в конец списка Выбранные поля (см. рис. 36.5).

Рис. 36.5. Выбор полей отчета
8. Нажмите кнопку Далее. На экране появится второе окно Мастера
(см. рис. 36.6).
9. Выберите один из видов представления данных, предложенных в окне
Мастера. Для просмотра образца представления данных щелкните имя
представления в списке. Выбранный образец будет показан в правой
части окна Мастера.
Для приведенного примера щелкните представление Группы контактов, при котором контакты группируются по категориям (см. рис. 36.7).
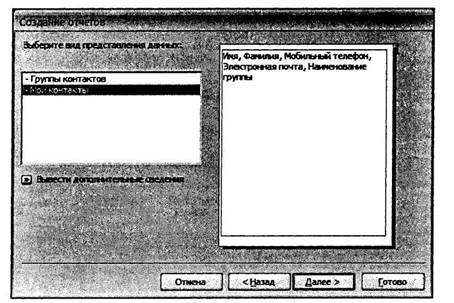
|
Рис. 36.6. Второе окно Мастера

|
Рис. 36.7. Выбор представления данных
10. Нажмите кнопку Далее. На экране появится третье окно Мастера (см. рис. 36.8).

Рис. 36.8. Третье окно Мастера
11. При необходимости выберите уровни группировки отчета:
■ чтобы добавить уровень группировки по полю, щелкните название поля в списке доступных полей и нажмите кнопку >
■ чтобы удалить уровень группировки по полю, щелкните название уровня на образце представления данных отчета и нажмите кнопку <
Для приведенного примера дополнительная группировка данных не требуется.
12.Нажмите кнопку Далее. На экране появится четвертое окно Мастера (см. рис. 36.9).
13.Установите желаемый порядок сортировки данных отчета. В окне Мастера вы можете выбрать до четырех полей сортировки, установив сортировку по возрастанию или по убыванию в каждом из отмеченных полей.
■ Выберите поля для сортировки. Чтобы установить сортировку
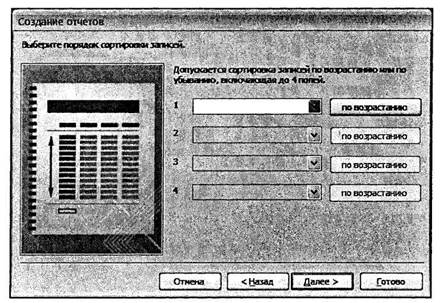
|
Рис. 36.9. Четвертое окно Мастера

данных по какому-либо полю, раскройте список и щелкните название поля.
Рис. 36.10. Выбор порядка сортировки
■ Выберите способ сортировки. По умолчанию данные в поле сортируются по возрастанию, для выбора сортировки по убыванию
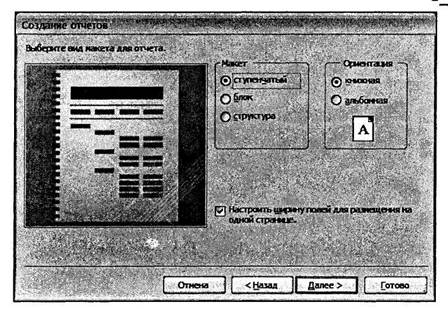
Рис. 36.11. Пятое окно Мастера
щелкните кнопку По возрастанию, расположенную справа от списка (при этом ее название изменится на По убыванию).
Для приведенного примера установите сортировку по полям Фамилия и Имя. Раскройте первый список и выберите поле Фамилия, а затем раскройте второй список и выберите поле Имя. Порядок сортировки по умолчанию изменять не нужно (см. рис. 36.10).
14. Нажмите кнопку Далее. На экране появится пятое окно Мастера (см. рис. 36.11).
15. В группе Макет выберите вид макета отчета, отметив один из предложенных вариантов:
■ Ступенчатый - при установке этого переключателя новый отчет будет оформлен по макету «Ступенчатый»;
■ Блок - при установке этого переключателя новый отчет будет оформлен по макету «Блок»;
■ Структура - при установке этого переключателя новый отчет будет оформлен по макету «Структура».
Для приведенного примера отставьте макет Ступенчатый, предложенный по умолчанию.

Рис. 36.12. Шестое окно Мастера
16. В группе Ориентация выберите ориентацию страницы отчета, отметив
один из предложенных вариантов:
■ Книжная - при установке этого переключателя новый отчет будет иметь книжную ориентацию;
■ Альбомная - при установке этого переключателя новый отчет будет иметь альбомную ориентацию.
Для приведенного примера оставьте ориентацию Книжная, выбранную по умолчанию.
17. Если вы не хотите, чтобы ширина полей подстраивалась под ширину страницы отчета, снимите флажок Настроить ширину полей для размещения на одной странице. По умолчанию этот флажок установлен, и поля отчета имеют такую ширину, чтобы все они могли разместиться на одной странице.
18. Посмотрите образец оформления отчета с выбранными настройками в левой части окна Мастера.
19. Нажмите кнопку Далее. На экране появится шестое окно Мастера (см. рис. 36.12).
20. В предложенном списке выберите желаемый стиль оформления нового отчета. Для просмотра образца стиля щелкните название стиля в

Рис. 36.13. Последнее окно Мастера
списке. Для приведенного примера выберите схему Яркая вместо схемы Стандартная, установленной по умолчанию.
21. Нажмите кнопку Далее. На экране появится последнее окно Мастера (см. рис. 36.13).
22. Введите название нового отчета в верхнее поле ввода. Для приведенного примера наберите название Мастер-отчет Справочник контактов.
23. В группе Дальнейшие действия оставьте вариант Просмотреть отчет,
выбранный по умолчанию. В этом случае сразу после завершения работы Мастера можно будет просмотреть результирующий вид созданного отчета.
24.Нажмите кнопку Готово. Новый отчет будет сохранен в текущей базе
данных. В рабочей области Access 2007 откроется окно предварительного
просмотра созданного отчета (см. рис. 36.14).

Рис. 36.14. Отчет, созданный Мастером
36.4. Создание пустого отчета
Если ни одно из уже рассмотренных нами средств создания отчетов не позволяет достичь желаемого результата, можно воспользоваться инструментом Пустой отчет или создать требуемый отчет с помощью Конструктора отчетов.
С помощью Конструктора отчетов можно создать отчет любой сложности, но этот способ достаточно трудоемок, поэтому мы рассмотрим его немного позже. А сейчас мы познакомимся с инструментом Пустой отчет, при использовании которого можно «с нуля» создать простой отчет с нужными пользователю характеристиками. Запуск инструмента Пустой отчет - это очень быстрый способ создания отчета, особенно если в новом отчете должно содержаться небольшое количество полей.
Чтобы создать пустой отчет в базе данных Access 2007, выполните следующие действия:
1. Откройте требуемую базу данных Access 2007 (например, учебную базу данных Личная картотека).
2. Щелкните вкладку Создание (см. рис. 36.1).
3. В группе Отчеты щелкните кнопку Пустой отчет. Приложение Access 2007 создаст пустой отчет и отобразит его в режиме макета (см. рис. 36.15).
4. В области Список полей щелкните знак плюс (+) рядом с таблицей, содержащей поля, которые нужно включить в отчет. Если в отчете должны выводиться данные из полей нескольких таблиц, раскройте 
Рис. 36.15. Пустой отчет
списки полей всех нужных вам таблиц. В примере мы создадим отче по таблице Мои контакты, поэтому щелкните знак плюс перед е названием. В результате на экране появится перечень полей таблиц; Мои контакты (см. рис. 36.16).
5. Добавьте в пустой макет нового отчета все нужные вам поля таблиц. Для вставки поля в отчет дважды щелкните название этого поля области Список полей. Значения выбранного поля появятся в отчете. В примере в отчет были добавлены поля Фамилия, Имя, Отчество Мобильный телефон (см. рис. 36.17).
6. При необходимости установите сортировку данных в отчете. Наприме]
фамилии людей следует выводить в алфавитном порядке, поэтом щелкните правой кнопкой мыши название поля Фамилия и выберите команду Сортировка от А до Я в появившемся контекстном меню.
7. Настройте параметры отображения данных в отчете, воспользовавшись командами контекстной вкладки Формат (см. рис. 36.18), расположенными в группе Шрифт.

Рис. 36.16. Выбор полей для отчета
Для этого щелкните или выделите требуемый элемент данных отчета и измените его форматирование (оформление) аналогично тому, как это делается при оформлении текста действиям в редакторе Microsoft Word 2007. Инструменты все те же самые.
В качестве примера последовательно щелкните заголовки столбцов отчета (Фамилия, Имя, Отчество и Мобильный телефон) и установите для них полужирный шрифт.
8. При необходимости добавьте в отчет дополнительные элементы, воспользовавшись командами контекстной вкладки Формат (см. рис. 36.18). Для этого щелкните одну или несколько кнопок группы Элементы управления:
■ Эмблема - служит для выбора изображения, которое будет использоваться в качестве эмблемы нового отчета;

Рис. 36.17. Отчет с добавленными полями

Рис. 36.18. Контекстная вкладка «Формат»
(Заголовок) - позволяет добавить или изменить заголовок нового отчета;
(Номер страницы) - служит для вставки номеров страниц;
(Дата и время) - добавляет в отчет элемент, отображающий текущее значение даты и / или времени.
В качестве примера мы добавим в отчет строку заголовка. Для создания заголовка щелкните кнопку Заголовок и введите желаемый заголовок отчета (например, Телефонный справочник) в поле, появившееся в верхней части макета отчета. Окончив ввод заголовка, нажмите клавишу Enter. В верхней части отчета появится новый заголовок (см. рис. 36.19).

Рис. 36.19. Отчет с заголовком
9. При необходимости примените один из стандартных стилей оформления отчета. Для этого перейдите на контекстную вкладку Формат, в группе Автоформат нажмите кнопку Автоформат и в раскрывшемся списке щелкните понравившийся образец схемы оформления отчета (например, Поток). Отчет будет отформатирован в соответствии с выбранной схемой (см. рис. 36.20).

Рис. 36.20. Готовый отчет
10.Нажмите кнопку Сохранить на панели быстрого доступа, чтобы
сохранить готовый отчет в текущей базе данных. На экране появится
окно запроса имени нового отчета (см. рис. 36.3).
11.Введите желаемое название отчета в поле Имя отчета (например,
Пустой отчет Телефонный справочник) и нажмите кнопку ОК.
Отчет будет сохранен в базе данных, а его название появится в области
переходов.
Самый сложный способ создания нового отчета мы подробно рассматривать в данной книге не будем, но в общих чертах на этом остановимся.
36.5. Создание в Конструкторе
Подобно ранее изученным нами формам, любой отчет Access 2007 может состоять из нескольких разделов, каждый из которых имеет свое функциональное назначение. Чтобы создавать правильно работающие отчеты, пользователю необходимо хорошо понимать назначение каждого раздела отчета. В частности, от выбора раздела для размещения вычисляемого элемента управления напрямую зависит способ вычисления результата и, следовательно, итоговое значение этого элемента.
Просматривать и изменять структуру отчета удобнее всего в режиме Конструктора отчетов. Сейчас мы познакомимся с перечнем возможных разделов отчета, которые можно увидеть в Конструкторе, и кратко рассмотрим назначение каждого из этих разделов.
• Заголовок отчета - печатается только один раз в самом начале отчета. В 524
заголовок отчета включается информация, которая обычно помещается на обложке, - например, эмблема компании, название отчета или дата. Если в заголовке отчета размещен вычисляемый элемент управления, использующий статистическую функцию (например, Sum), значение этой функции (в рассматриваемом случае - сумма) рассчитывается для всего отчета. Заголовок отчета печатается перед верхним колонтитулом.
Верхний колонтитул - печатается вверху каждой страницы отчета. Например, верхний колонтитул можно использовать в тех случаях, когда нужно, чтобы название отчета повторялось на каждой странице.
Заголовок группы - печатается перед каждой новой группой записей отчета и обычно используется для печати названия группы. Например, если отчет о контактах сгруппирован по категориям контактов, в заголовках групп можно указать названия категорий контактов. Если в заголовок группы поместить вычисляемый элемент управления, использующий статистическую функцию (например, Sum), значение этой функции (сумма) будет рассчитываться только для текущей группы.
Область данных - этот раздел отчета печатается один раз для каждой строки данных из источника записей. В области данных размещаются элементы управления, составляющие основное содержание отчета.
Примечание группы - печатается в конце каждой группы записей отчета. Примечание группы можно использовать для печати сводной информации по группе.
Нижний колонтитул - печатается внизу каждой страницы отчета. Используется для нумерации страниц и для печати постраничной информации.
Примечание отчета - печатается один раз в самом конце отчета. Примечание отчета можно использовать для печати итогов и другой сводной информации по всему отчету.
При создании отчетов в режиме Конструктора можно использовать тот же набор элементов управления, что и при создании форм. Базовые элементы управления, использующиеся при создании отчетов, расположены в группе Элементы управления вкладки Конструктор на ленте инструментов.
Дата добавления: 2015-10-29; просмотров: 83 | Нарушение авторских прав
| <== предыдущая страница | | | следующая страница ==> |
| Глава 36. Создание отчетов | | | Лабораторная работа №1. Создание таблицы в базе данных |