
Читайте также:
|
При создании баз данных необходимо обеспечить одинаковый ввод информации в таблицы разными людьми. Для решения этой задачи используются свойства полей таблицы.
Для установки и изменения свойств полей таблицы необходимо открыть таблицу в режиме Конструктора.
Задания:
Откройте базу данных Успеваемость.
Откройте таблицу Студенты в режиме конструктора.
В нижней части окна находится область для задания свойств выделенного поля (см. рисунок). Справа отображается справка по заполнению строки текущего свойства поля.

Для каждого типа данных существует различный набор свойств (см. таблицу).
| Типы данных Свойства полей | Текстовый | Поле MEMO | Числовой | Дата/время | Денежный | Счетчик | Логический | Поле объекта OLE | Гиперссылка |
| Размер поля | + | + | + | ||||||
| Формат поля | + | + | + | + | + | + | + | + | |
| Маска ввода | + | + | + | + | |||||
| Подпись | + | + | + | + | + | + | + | + | + |
| Значение по умолчанию | + | + | + | + | + | + | + | ||
| Условие на значение | + | + | + | + | + | + | + | ||
| Сообщение об ошибке | + | + | + | + | + | + | + | ||
| Обязательное поле | + | + | + | + | + | + | + | + | |
| Пустые строки | + | + | + | ||||||
| Индексированное поле | + | + | + | + | + | + | |||
| Сжатие Уникод | + | + | + | ||||||
| Режим IME | + | + | |||||||
| Режим предложений IME | + | + | |||||||
| Число десятичных знаков | + | + | |||||||
| Новые значения | + |
Как видно из таблицы некоторые свойства характерны почти для всех полей, а другие встречаются только у отдельных полей
Сначала рассмотрим подробно свойства, являющиеся общими для всех полей.
Свойство «Подпись»
Свойство Подпись – задает названия полей таблицы, которые выводятся в различных режимах (в заголовке столбца в режиме Таблицы; в надписях, присоединенных к элементам управления формы; в строке заголовка в режиме Формы; в заголовке отчета, выводящемся в режиме Предварительного просмотра).
Задания:
установите свойство Подпись для следующих полей:
· КодСтудента – № п/п (см. рисунок)
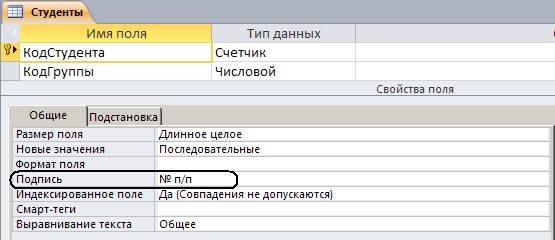
· Телефон – Домашний телефон
Для проверки результата перейдем из режима Конструктора в режим Таблицы, для этого нажмите на кнопку Режим –  (крайне левая кнопка на панели инструментов)
(крайне левая кнопка на панели инструментов)

и в появившемся окне, на вопрос о сохранении таблицы, ответьте Да.
Посмотрите, как изменились заголовки столбцов.

Чтобы вернутся назад в режим Конструктора, еще раз нажмите кнопку Режим (внешний вид кнопки изменился на  ).
).
Свойство «Обязательное поле»
Данное свойство характерно для большинства типов данных и определяет обязательность ввода данных в это поле.
Задания:
Установите для полей КодГруппы и Фамилия свойство Обязательное поле – Да (см. рисунок).

Перейдите из режима Конструктора в режим Таблицы.

Добавьте информацию еще по одному студенту – попробуйте НЕ вводить, например, его фамилию. Когда попытаетесь перейти к следующей записи, MS Access выдаст следующее предупреждение (см. рисунок).

Свойство «Индексированное поле»
Данное свойство определяет, является ли данное поле индексированным.
Индекс обеспечивает быстрый доступ к данным в таблице на основе значений одного или нескольких столбцов. Чтобы найти нужные записи, MS Access сначала ищет требуемое значение в индексе, а затем по ссылкам быстро отбирает соответствующие записи.
Существуют два режима индексирования: Совпадения допускаются и Совпадения не допускаются. В первом случае поле может содержать повторяющиеся значения, во втором – нет.
Задания:
Перейдите из режима Таблицы в режим Конструктора.
Установите для поля Фамилия свойство Индексированное поле – Да (Совпадения не допускаются) (см. рисунок).

Перейдите в режим Таблицы.
Попытайтесь добавить информацию еще по одному студенту с ВАШЕЙ фамилией. Когда попытаетесь перейти к следующей записи, MS Access выдаст предупреждение о невозможности ввода информации из-за дублирования данных в индексе (см. рисунок).

Перейдите назад в режим Конструктора.
Измените для поля Фамилия свойство Индексированное поле – Да (Допускаются совпадения) (см. рисунок) и попытайтесь еще раз ввести студентов с одинаковыми фамилиями.

Свойство «Значение по умолчанию»
Для большинства типов данных возможно определить свойство Значение по умолчанию. В этом свойстве указывается значение, автоматически добавляемое в поле для каждой новой записи, если это значение не введено пользователем (Примечание: в дальнейшем при вводе информации данное значение можно изменить).
Задания:
Перейдите в режим Конструктора.
Установите для поля КодГруппы свойство Значение по умолчанию – 1 (см. рисунок).

Перейдите в режим Таблицы.
Добавьте информацию еще по одному студенту. Обратите внимание, что в новой записи автоматически в поле КодГруппы появилась «1» (см. рисунок).

Свойства «Условие на значение» и «Сообщение об ошибке»
Данные свойства будут рассматриваться вместе, так как они связанны между собой.
Условие на значение – свойство определяет ограничение, накладываемое на вводимые в это поле данные. При несоответствии вводимых данных указанному условию выдается сообщение об ошибке.
Сообщение об ошибке – свойство определяет то сообщение, которое будет выдаваться пользователю, если при вводе данных не соблюдается условие, указанное в предыдущем свойстве.
Примечание: Если это свойство не указано, будет выдано стандартное сообщение об ошибке.
Приведем несколько примеров условий на значение и соответствующих сообщений об ошибке.
| Условие на значение | Сообщение об ошибке |
| <>0 | Введите значение, отличное от нуля |
| 0 Or >100 | Значение должно быть 0, либо больше 100 |
| >=1 And <=10 | Введите значение от 1 до 10 |
| Like "К???" | Значение должно содержать четыре символа и начинаться с буквы К |
| Like "[0-9][0-9][0-9]" | Значение должно состоять из трех цифр |
| <=Date() | Дата должна быть не позднее сегодняшней даты |
| >=#1.01.1997# | Дата должна быть после 1-го января 1997 г. |
Задания:
Закройте таблицу Студенты.
Откройте таблицу Оценка в режиме Конструктора.
Установите для поля Оценка свойство Условие на значение – >=2 And <=5 (больше или равно 2 и меньше или равно 5) и свойство Сообщение об ошибке – Оценка должна быть в интервале от 2 до 5 (см. рисунок).

Перейдите в режим Таблицы.
Нажмите кнопку Да.
Попытайтесь ввести оценку 6 в любой записи таблицы. Если вы все сделали правильно, то появится сообщение об ошибке.
Свойство «Формат поля»
Формат поля предназначен для вывода текста, чисел и дат в нужном виде на экран или печать.
Примечание: Формат поля не влияет на способ сохранения информации в таблице.
Для числовых, денежных, логических полей, для полей типа Дата/время и Счетчик существуют наборы стандартных (встроенных) форматов отображения. Кроме того, для этих типов полей пользователь может задать собственные (специальные) форматы.
Для текстовых полей, полей MEMO и гиперссылки встроенных форматов нет, и для них можно задать только собственные форматы.
Для полей объектов OLE форматы отображения данных определить невозможно.
Специальные форматы поля задаются с помощью одного или нескольких спецсимволов, некоторые из которых являются общими для всех типов данных, а другие отличаются для разных типов полей (текстовых, числовых, дата и др.)
Для всех типов данных можно использовать следующие символы:
| «абв» | – символы, заключенные в кавычки, печатаются без изменения; |
| \ | – выводит следующий символ, как константу; |
| [цвет] | – задает цвет, название которого указано в скобках. Допустимые имена цветов: (Черный), (Синий), (Зеленый), (Бирюзовый), (Красный), (Лиловый), (Желтый), (Белый). |
Для текстовых типов данных применяют следующие спецсимволы:
| @ | – обязательный текстовый символ или пробел; |
| & | – необязательный текстовый символ; |
| < | – преобразует все символы в строчные (маленькие); |
| > | – преобразует все символы в прописные (заглавные). |
Специальные форматы для текстовых полей могут состоять из двух разделов, разделенных точкой запятой (;). В первом разделе задается собственно формат отображения данных, во втором разделе – задается значение, которое будет отображаться в поле, если в это поле ничего не введено.
Задания:
Откройте таблицу Студенты в режиме Конструктора.
Для поля Фамилия в свойство Формат поля введите – >@;"***"[Красный].

Перейдите в режим Таблицы.
Все данные в поле Фамилия должны отображаться заглавными буквами и в нижней пустой строке находятся три красные звездочки.
Формат поля для данных типа Дата/Время можно выбрать из списка, а также задать с помощью специальных символов. Рассмотрим некоторые из них:
| / | – разделитель компонентов даты |
| с | – задает встроенный Полный формат даты |
| d | – номер дня месяца, состоящий из 1 или 2 цифр (1-31) |
| dd | – номер дня месяца, состоящий из 2 цифр (01-31) |
| ddd | – сокращенное название дня недели (Пн-Вс) |
| dddd | – полное название дня недели (понедельник – воскресенье) |
| m | – номер месяца, состоящий из 1 или 2 цифр (1-12) |
| mm | – номер месяца, состоящий из 2 цифр (01-12) |
| mmm | – первые три буквы названия месяца (янв-дек) |
| mmmm | – полное название месяца (Январь-Декабрь) |
| q | – номер квартала в году (1-4) |
| у | – номер дня в году (1-366) |
| уу | – последние две цифры номера года (01-99) |
| уууу | – полный номер года (0100-9999) |
Задания:
Откройте таблицу Оценка в режиме Конструктора.
Для поля Дата сдачи в Формат поля введите dd\ mmm\ уу (Внимание! Все буквы английского алфавита).

Перейдите в режим Таблицы.
Даты сдачи должны отображаться в виде – 01 янв 01.
Перейдите в режим Конструктора.
Для поля Дата сдачи в Формат поля введите dddd", "dd\ mmmm\ yyyy
Перейдите в режим Таблицы и посмотрите, как изменился формат вывода данных.
Перейдите в режим Конструктора и самостоятельно измените формат так, чтобы дата сдачи отображалась в виде – 01.01.07 г.
Формат поля для данных типа Числовой и Денежный можно выбрать из списка, а также можно определять самостоятельно с помощью специальных символов:
| – выводится цифра или 0; | |
| # | – выводитcя цифра или ничего не выводится; |
| $ + () - | – перечисленные символы отображаются без изменений |
| % | – процентный формат. Число умножается на 100 и к нему добавляется символ процента. |
Специальные форматы могут включать в себя от одного до четырех разделов, отделенных друг от друга точкой запятой (;). В первом разделе описывается формат положительных чисел, во втором – формат отрицательных чисел, в третьем – формат нулевых значений, в четвертом – формат пустых значений.
Задания:
Откройте таблицу Студенты в режиме Конструктора.
Для поля КодГруппы в свойство Формат поля введите – 0;"Не должно быть отрицательным"[Красный];"Не должно быть нулевым"[Лиловый]
Перейдите в режим Таблицы.
Попробуйте в поле КодГруппы ввести отрицательное значение или нулевое. Должны появляться соответствующие надписи.
Для Логического типа данных свойство Формат поля позволяет выбрать из списка встроенных форматов: Истина/Ложь, Да/Нет или Вкл/Выкл.
Свойство «Маска ввода»
Маска ввода предназначена для контроля за вводом данных в таблицы, а также для более удобного ввода данных в поле. Например, при вводе номера телефона должны вводиться только цифры, а остальные символы (скобки вокруг кода города, дефис между цифрами номера) будут добавляться автоматически.
Маску ввода можно установить несколькими способами:
· выбрать готовую, используя Мастера масок ввода (Примечание: Мастер масок ввода можно использовать только для текстовых полей и для полей типа Дата\Время);
· создать новую с помощью специальных символов в Мастере масок ввода (созданную маску можно будет использовать в дальнейшем при работе с другими базами данных);
· ввести вручную прямо в строку Маска ввода.
Разберем более подробно каждый из способов. Работу Мастера масок ввода рассмотрим на примере ввода поля Дата сдачи в таблице Оценка.
Задания:
Необходимо установить ввод данных в поле Дата сдачи таблицы Оценка так, чтобы пользователь вводил – день (две цифры), месяц (две цифры) и год (две цифры). Для этого:
Откройте таблицу Оценка в режиме Конструктора.
Перейдите к полю Дата сдачи.
Очистите данные в строке Формат поля.
Выберите свойство поля Маска ввода (курсор должен быть в строке Маска ввода).
Нажмите кнопку  , расположенную правее поля Маска ввода.
, расположенную правее поля Маска ввода.
В появившемся окне Создание масок ввода выберите краткий формат даты и нажмите кнопку Далее.

В следующем окнеперейдите к строке Маска ввода и удалите в ней два последних нуля. У вас должна получиться маска «00/00/00».

Нажмите кнопку Далее и в последнем окне кнопку Готово.
В итоге в строке Маска ввода будет следующее: 00/00/00;;"_".
Перейдите в режим Таблицы.
Введите данные еще одного экзамена, причем при вводе даты наберите слитно шесть цифр. Обратите внимание, что теперь символы-разделители вводить не нужно.
Закройте таблицу.
Для создания новых масок используются специальные символы. Приведем некоторые из них:
| – должна быть введена цифра. Знаки плюс (+) и минус (-) не допускаются; | |
| – должна быть введена цифра или пробел. Знаки плюс (+) и минус (-) не допускаются; | |
| # | – должна быть введена цифра, пробел, знаки плюс (+) или минус (-); |
| L | – должна быть введена буква; |
| ? | – может быть введена буква или пробел; |
| А | – должна быть введена буква или цифра; |
| а | – должна быть введена буква, цифра или пробел; |
| & | – должен быть введен произвольный символ или пробел; |
| С | – может быть введен произвольный символ или пробел. Если пользователь ничего не введет, Access не занесет в эту позицию никаких данных; |
| < | – преобразует все символы справа к нижнему регистру; |
| > | – преобразует все символы справа к верхнему регистру; |
| ! | – указывает, что маску нужно заполнять справа налево. Этот символ следует использовать в том случае, когда символы в левой части маски являются необязательными. Его можно помещать в любой позиции маски; |
| \ | – указывает, что следующий символ необходимо рассматривать в качестве постоянного символа, даже если он является специальным символом маски. Например, \А будет выводить в маске букву А. |
Рассмотрим создание новой маски в Мастере масок ввода на примере ввода поля Телефон в таблице Студенты.
Задания:
Необходимо установить ввод данных в поле Телефон таблицы Студенты так, чтобы значения отображались – (831-2) 55-55-55 (причем цифры кода города были необязательными для ввода; цифры телефона обязательны; скобки и дефисы вводились самостоятельно). Для этого:
Откройте таблицу Студенты в режиме Конструктора.
Перейдите к полю Телефон.
Выберите свойство поля Маска ввода.
Нажмите кнопку  , расположенную правее поля Маска ввода.
, расположенную правее поля Маска ввода.
В появившемся окне Создание масок ввода нажмите кнопку  .
.
Заполните поля в соответствии с рисунком (Внимание! Буква С – английского алфавита) и нажмите кнопку Закрыть:
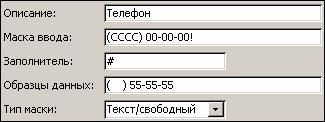
Нажмите кнопку Далее.
В следующем окне можно изменить маску или заполнитель, а также проверить работу маски.
Нажмите кнопку Далее.
В появившемся окне можно выбрать хранить ли в базе данных знаки маски (скобки, дефисы и т.п.) или нет.
Выберите 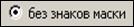 , нажмите Далее и затем Готово.
, нажмите Далее и затем Готово.
В результате в строке Маска ввода появится следующее:
(CCCC) 00-00-00!;;#
Но если нажать Enter или щелкнуть мышкой в любом другом месте, запись изменится и будет выглядеть следующим образом:
\(CCCC") "00\-00\-00!;;#
Перейдите в режим Таблицы.
Введите телефоны нескольких студентов, причем при вводе попробуйте набрать как телефоны без кода города, так и с ним.
Перейдите в режим Конструктора.
Проанализируем Маску ввода: \(CCCC") "00\-00\-00!;;#
Маска ввода состоит из трех частей, разделенных точкой с запятой (;).
В первой части вводится собственно маска (в нашем случае – \(CCCC") "00\-00\-00!). Здесь используются специальные символы описанные выше.
Во второй указывается хранить ли в базе данных знаки маски или нет: 0 – означает, что знаки сохраняются; если 0 отсутствует, то нет (в нашей маске 0 отсутствует).
В третьей указывается символ заполнитель.
Пользуясь этими принципами, можно ввести маску без использования Мастера маски ввода, а просто набрать ее.
Задания:
Измените символ заполнителя # на знак подчеркивания (_)
Перейдите в режим Таблицы.
Введите телефон, обратите внимание, как изменился ввод данных.
Закройте таблицу.
Задание:
Для поля Имя таблицы Студенты настройте маску ввода так, чтобы первая буква была заглавной, остальные строчными.
Итак, мы рассмотрели свойства типичные для большинства полей. Теперь рассмотрим свойства, являющие уникальными для отдельных полей.
Дополнительные свойства текстового поля и поля Memo.
| Свойство | Описание |
| Пустые строки | Свойство определяет, допустимо ли вводить в данное поле пустые строки |
| Сжатие Юникод | Свойство определяет, выполняется ли сжатие данных при сохранении для полей текстового типа (при кодировке UNICODE удаляются все первые символы, если они равны 0) |
| Режим IME | Input Method Editor – программа, позволяющая распознавать вводимые с помощью специальных кодов символы азиатских алфавитов: китайского, корейского и японского. |
| Режим предложений IME | Определяет режим предложений IME, которые применяются при установки курсора в поле. |
Дополнительные свойства полей числового и денежного типа.
| Свойство | Описание |
| Число десятичных знаков | Свойство определяет число десятичных знаков справа от десятичного разделителя. Значение свойства можно выбрать из раскрывающегося списка. Чтобы число знаков определялось автоматически, необходимо установить значение Авто |
Дополнительные свойства полей типа Счетчик
| Свойство | Описание |
| Новые значения | Указывается способ формирования следующего значения счетчика. Из списка можно выбрать два варианта: Последовательные и Случайные |
Свойство Размер поля присутствует у полей с типом данных Текстовый, Числовой и Счетчик, но для каждого типа это свойство имеет разный смысл (см. таблицу)
Дата добавления: 2015-10-29; просмотров: 255 | Нарушение авторских прав
| <== предыдущая страница | | | следующая страница ==> |
| Подстановка из списка значений | | | Запросы на выборку |