
|
Читайте также: |
Таблицы – основные объекты базы данных. Без запросов, форм, отчетов и прочего можно обойтись, но если нет таблиц, то данные некуда записывать, а значит, нет и базы данных. Создание базы данных начинается с создания первой таблицы.
Есть несколько способов создания таблицы:
· Создание таблицы в режиме таблицы. В данном режиме для создания таблицы достаточно щелкнуть по заголовку пустого поля, выбрать тип данных и ввести имя поля.
· Создание таблицы в режиме конструктора. Это наиболее универсальный режим, в котором можно самостоятельно задать имена полей, выбрать их тип и настроить свойства.
Как при создании новой пустой базы данных, так и при добавлении таблицы в существующую новая таблица открывается в режиме таблицы.
Создание таблицы учета студентов (таблица Студенты)
В появившемся окне Успеваемость: база данных необходимо создать таблицы.
Задание:
Создайте таблицу Студенты в режиме таблицы.
Обратите внимание: новая таблица содержит поле «Код». Это ключевое поле, поэтому создавать его уже не требуется.
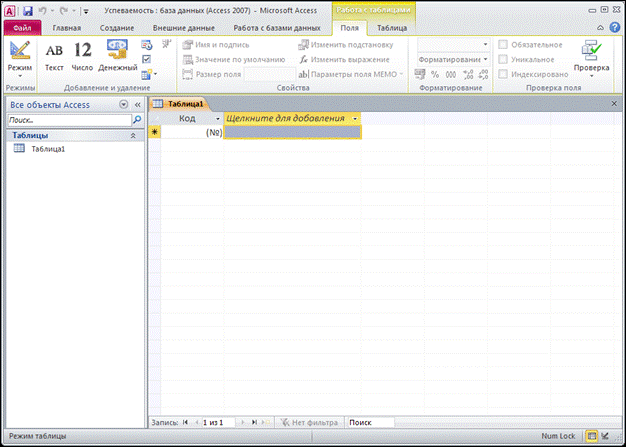
Добавьте поле Фамилия (тип поля Текстовый). Для этого щелкните мышкой по заголовку «Щелкните для добавления» и появившемся списке выберите – Текст:

Затем замените имя Поле1 на Фамилия

Аналогично добавьте поле Имя и поле Отчество в таблицу (примечание оба поля текстовые).
Результат смотри на рисунке ниже.

Сохраните таблицу с именем Студенты, нажав на кнопку «Сохранить» на панели быстрого доступа.
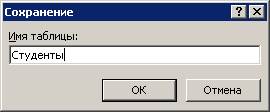
Ввод данных в таблицу «Студенты»
Вы только что создали таблицу Студенты и можете вводить в нее данные.
Ввод данных во многом похож на создание таблиц в Word или Excel. В каждое поле нужно ввести значение и нажать клавишу Enter для перехода к следующему полю.
Задания:
Введите свои данные и данные двух студентов своей группы (заполните все поля). Обратите внимание, что поле Код заполняется автоматически. Запомните или запишите, какой коду Вас.

Создание таблицы «Оценка»
Для создания второй таблицы в окне базы данных Успеваемость нажмите на кнопку «Конструктор таблиц» в группе «Таблицы» на вкладке «Создание».

При создании таблицы в режиме конструктора открывается окно в котором вводятся имена полей и их тип данных:
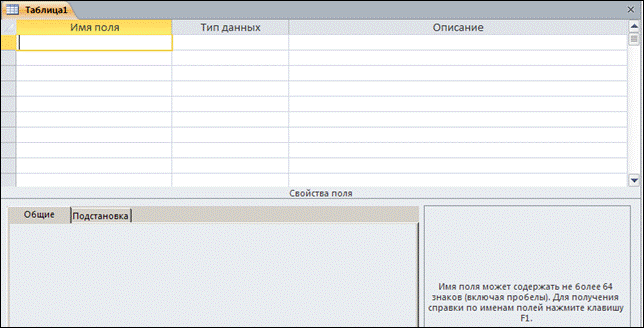
Задание:
Создайте таблицу Оценка в соответствии со следующими данными:
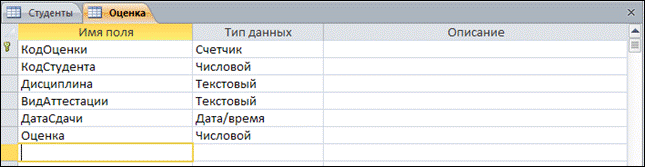
Внимание! Поле КодОценки сделайте ключевым. Это можно сделать несколькими способами:
1. предварительно выделив поле, нажмите на кнопку «Ключевое поле»

2. нажмите правую клавишу мыши над полем и, в появившемся контекстном меню, выберите команду «Ключевое поле».
Из режима конструктора перейдите в режим таблицы. Для этого нажмите на кнопку «Режим».
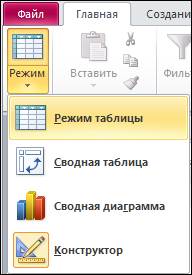
Так как таблица еще не сохранена, появится окно о необходимости сделать это. Нажмите кнопку Да.

В следующем окне (см. рисунок) введите Оценка и нажмите кнопку ОК.
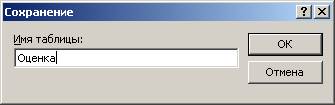
Ввод данных в таблицу «Оценка»
Задания:
Введите свои результаты двух (трех) экзаменов последней сессии (заполните все поля).
Внимание! В поле КодСтудента вводится Ваш код из таблицы Студенты (см. рисунок ниже).
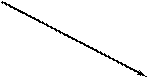
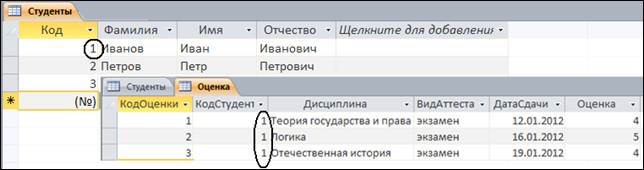
Создание таблицы «Группа»
Процесс создания таблицы Группа, в которой будут храниться данные по группам, подобен тому, который использовался при создании таблицы Оценка.
Задание:
Создайте таблицу Группа в режиме Конструктора в соответствии со следующими данными:
| Имя поля | Тип данных |
| КодГруппы | Счетчик |
| Группа | Текстовый |
Внимание! Поле Код Группы сделайте ключевым.
Ввод данных в таблицу «Группа»
Задания:
Откройте таблицу Группа.
Введите все группы Вашего курса.
Закройте базу данных Успеваемость.
Задания:
1. Создайте в своей папке базу данных Учет автовладельцев (база должна состоять из двух таблиц: Владельцы и Автомобили)
2. Создайте таблицу Владельцы в режиме Таблицы. Таблица должна содержать следующие поля:
| Имя поля | Тип данных |
| Код | Счетчик (ключевое) |
| Фамилия | Текстовый |
| Имя | Текстовый |
| Отчество | Текстовый |
| Дата рождения | Дата и время |
| Область | Текстовый |
| Город | Текстовый |
| Адрес | Текстовый |
| Домашний телефон | Текстовый |
3. Введите три произвольных записи (заполните все поля) в таблицу Владельцы. В одной из записей укажите свои данные.
4. Создайте таблицу Автомобили в режиме Конструктора в соответствии со следующими полями:
| Имя поля | Тип данных |
| КодАвтомобиля | Счетчик (ключевое) |
| КодВладельца | Числовой |
| Марка | Текстовый |
| Госномер | Текстовый |
| Пробег | Числовой |
5. Введите три произвольных записи (заполните все поля).
Внимание! В поле КодВладельца вводится код того владельца кому принадлежит эта машина.
Дата добавления: 2015-10-29; просмотров: 139 | Нарушение авторских прав
| <== предыдущая страница | | | следующая страница ==> |
| Создание базы данных | | | Создание связей таблиц |