
|
Читайте также: |
СОЗДАНИЕ ФОРМ.
В то время как таблицы и запросы позволяют отобразить на экране длинные списки записей, формы дают возможность сосредоточиться на конкретной записи. Они облегчают ввод, редактирование и восприятие информации, могут содержать вспомогательные подписи и элементы оформления.
Формы в MS Access используются для поддержки следующих задач:
• Ввод, редактирование и просмотр информации, находящейся в таблицах;
• Отображение результатов запросов;
• Организация экранного окна поиска необходимой информации по БД (с использованием различных условий и макросов);
• Распечатка данных в организованном виде;
• Сохранение в виде отчета с последующей модификацией;
• Создание пользовательских экранных форм, облегчающих работу с БД в целом.
Перед тем как приступить к созданию форм для Библиотеки АНО УПТ, неплохо было бы прикинуть их количество и примерное содержание. Очевидно что для нормальной эксплуатации библиотеки следует иметь следующие группы форм:
1. Для редактирования данных в библиотеке
2. Для поиска необходимых данных
3. Построить кнопочную форму для библиотеки, которая обеспечивала бы логику работы пользователя, позволяла переключать между этими группами форм.
Перед тем как создавать «много форм» для библиотеки, необходимо позаботится о том, чтобы их оформление выглядело одинаково. Для этого мы создадим и сохраним собственный стиль, который будет затем применяться ко всем формам.
Откроем раздел формы /Создать/Конструктор форм/ в окне свойств выбираем таблицу или запрос данные которых нам необходимы для формы/Откроем свойство формы/на вкладке Данные выбираем источник записей для формы/Закрыть окно свойств/заходим на вкладку Добавить поля, показать только поля в текущем источнике записей / Откроется список поле которые нам доступны и нужны из запроса или таблицы смотря что мы выбрали, двойным нажатием щелкнем по полям и они появились у нас на форме/Расставляем их в необходимом порядке/ Режим формы в правом нижнем углу (и вот наша форма готова).
Кнопки на форму добавлять лучше с помощью Мастера. Он упрощает и ускоряет процесс создания и постройки кнопок, автоматически выполняя все основные действия. Нажать Мастер Построения Кнопок,/затем нажать на Кнопку в разделе элементов управления и перейти к форме, нажать/. На экране появится Окно Мастера Создания Кнопок /в списке категория выбрать действие которое нам необходимо (например, работа с формой), а в списке действия. Закрыть форму/Далее / Название кнопки (выбираем рисунок или текст )/Далее/ В последнем разделе будет образец кнопки которую мы выбрали /Готово. На форме появилась кнопка, созданная с помощью мастера, где он автоматически прописал макрос, который должен выполняться при нажатии этой кнопки.
Размеры окна форма по умолчанию устанавливаются так, чтобы записи полностью отображались на экране. Чтобы задать собственный размер окна формы, необходимо сначала исправить значение этого свойства на Нет, а затем сделать следующее:
Перейти в режим формы.
Установить нужные размеры окна формы, перетаскивая соответствующие границы.
Выполнить команду сохранить в контекстном меню формы. Окно формы запомнит установленные размеры, которые будут использоваться при её открытии.
Выравнивание формы по центру при его открытии осуществляется с помощью свойства Выравнивание по центру, которому можно задать значение да или нет.
Приступим к созданию ГЛАВНОЙ ФОРМЫ, которая будет, появляется при открытии нашей базы данных «Библиотека АНО УПТ».

Рис3.1 Создание главной формы «Библиотека АНО УПТ»
С помощью команд меню и панелей инструментов окна в режиме конструктора форма выполняем необходимое редактирование и формирование элементов, размещенных в области данных.

Рис.3.2 Главная форма базы данных «Библиотека АНО УПТ»
Форма имеет две основные, наиболее используемые, кнопки: Каталог книг и Возврат книг.
Кнопка «Каталог книг» предназначена для регистрации выданных книг. При нажатии на кнопку открывается форма, в которой представлен список книг. При выборе книги из списка можно посмотреть описание книги, автора, год издания.

Рис.3.3 Форма «Каталог книг»
Чтобы зарегистрировать выданную книгу надо нажать на кнопку «Выдать книгу», откроется форма, в которую необходимо занести данные о читателе и дату возврата и выдачи книги.

Рис.3.4 Форма для регистрации выданных книги
При возврате книги в библиотеку на «Главной форме» надо нажать на кнопку «Возврат книг», откроется форма, в которой находится список должников.

Рис.3.5 Форма возврата книг
Из списка необходимо выбрать фамилию читателя, который вернул книгу, и нажать на кнопку «Принять книгу».

Диалоговое окно для подтверждения удаления книги читателя из должников.
Форму Возврат книг я создала как «Главную и подчинённую».
Откроем вкладку ленты Создания
В разделе Формы откроем список Другие формы и выберем в нем команду Мастер форм.
В первом диалоговом окне мастера выбираем в списке Запрос «На руках», и перенесем в список Выбранные поля, поля № читателя и Фамилия. Выберем таблицу «Выдача книг» и перенесем поля № выдачи, Название, № книги, Дата выдачи, Дата возврата. Щелкнем кнопку Далее.
В следующем диалоговом окне мастера нам нужно будет выбрать вид представления данных. Выбираем установки, показанные на рисунке3.6: в списке – На руках, а положение переключателя – Подчиненная форма. Щелкнем кнопку Далее.

Рис 3.6 Выбираем вид представления данных из двух таблиц
В следующих двух диалоговых окнах мастера выбираем вид подчиненной формы, Ленточный, и стиль форматирования. Щелкнем в этих окнах кнопки Далее.
В последнем диалоговом окне мастера задаем имена формам – «Возврат книг» и «Принять книги». Выбираем вариант продолжения работы и щелкнем кнопку Далее.
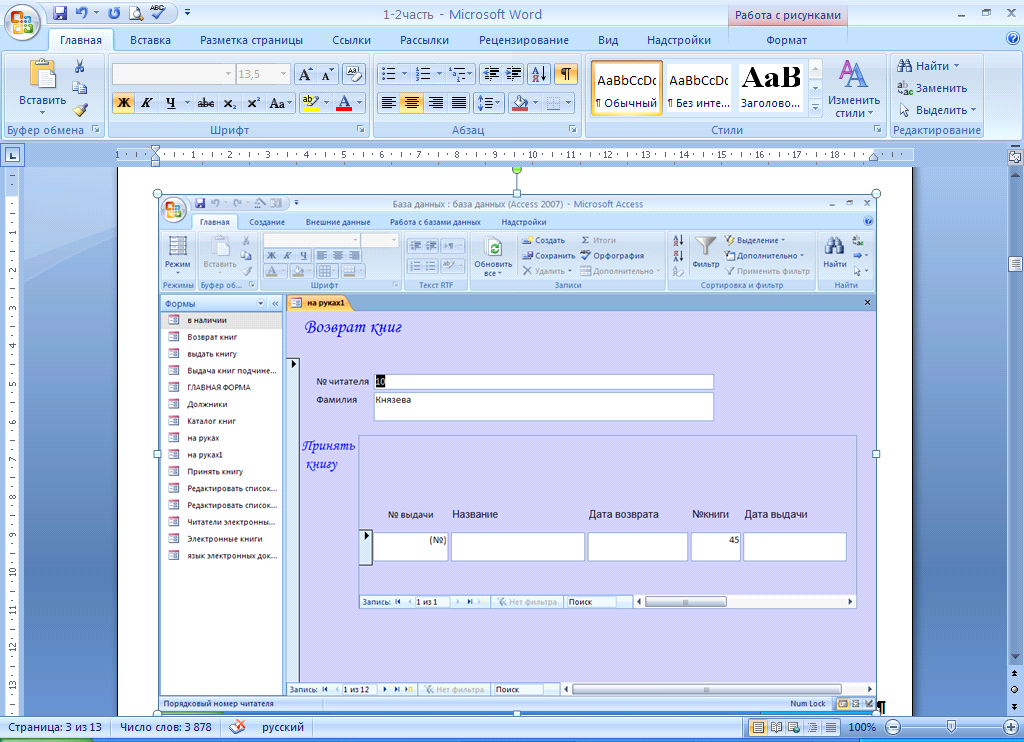
Рис 3.7 Результат работы мастера по созданию формы
А также подчиненную форму можно отображать в новом окне, для этого правой кнопкой мыши, в режиме конструктора щелкнем по подчиненной форме и в контекстном меню выбираем Подчиненная форма в новом окне. Откроется отдельное окно, где подчиненная форма отображается как независимая.
На «ГЛАВНОЙ ФОРМЕ» так же имеются кнопки, объединённые в две группы: «КНИГИ» и «СПИСОК ЧИТАТЕЛЕЙ».
В группе «КНИГИ» расположены:

Рис.3.8. Форма для редактирования списка книг
Кнопка «РЕДАКТИРОВАТЬ СПИСОК» предназначена для добавления и удаления книг, а так же для редактирования данных имеющихся книг. В форме представлены данные, обо всех имеющихся книгах, а также кнопки «добавить» для добавления новой книги, «удалить» для удаления имеющихся книг. Для более быстрого поиска книги существует кнопка поиска, с помощью которой можно найти книгу по любому её параметру.
Кнопка «НА РУКАХ» открывает форму с данными о книгах, которых нет в наличии, а находящиеся на руках у читателей:

Рис.3.9 Форма для книг, находящихся на руках у читателях
В группе кнопок «СПИСОК ЧИТАТЕЛИ» имеются три кнопки:
Кнопка «РЕДАКТИРОВАТЬ СПИСОК» предназначена для добавления и удаления читателей, а так же для редактирования данных об имеющихся читателях. В форме представлены данные, обо всех имеющихся читателях, а также кнопки «добавить» для добавления новой читателя, «удалить» для удаления читателя. Для более быстрого поиска читателя существует кнопка поиска, с помощью которой можно найти читателя по любому параметру.

Рис.4 Форма для «Редактирования списка читателей»
Кнопка «Электронные книги» открывает форму в которой представлен список книг. При выборе книги из списка можно посмотреть описание книги, автора, год издания, внести необходимые корректировки добавить книгу либо удалить.
ОТЧЕТ
Отчет-это объект БД, предназначенный для представления данных в печатной форме.
Чтобы с помощью мастера создать отчет Должники, в котором будут отображены все данные из запроса должники.
Щелкнем кнопку Мастер отчетов в разделе Отчеты вкладки Создание.
В появившемся диалоговом окне Создания отчетов выбираем поля для отчета из запроса БД и перенесем их из списка Допустимые поля в список Выбранные поля, используя кнопки со стрелками расположенными между ними. Щелкнем кнопку далее.
Остальные диалоговые окна пропускаем, нажимая копку далее.
В появившемся диалоговом окне нам следует выбрать макет для нашего отчета Щелкнем кнопку далее, когда все подходящие установки будут сделаны.
В следующем диалоговом окне выбираем авто-формат отчета, щелкнув один из стилей списка, расположенного справа, Щелкнем кнопку далее
В последнем диалоговом окне мастера задаем имя отчету и укажем, в каком режиме его следует открыть. Щелкнем готово. Если что-то не устраивает, отредактируем его в режиме конструктора.
Кнопка «ДОЛЖНИКИ» выдаёт отчёт о читателях, у которых на руках имеются книги:

Рис.4.1 Отчёт о должниках библиотеки
Кнопка «ЧИТАТЕЛИ» выдаёт отчёт обо всех читателях библиотеки, в котором фамилии расположены в алфавитном порядке:

Рис.4.2 Отчёт обо всех читателях библиотеки
МАКРОСЫ
Специальный макрос AutoExeс автоматически выполняется при загрузке БД.
Переходим на вкладку Макросы, вследствие чего открылось окно конструктора макроса.
В столбце Макрокоманды выбираем команду, которая должна выполняться (ОткрытьФорму), в нижней части конструктора макроса, автоматически высвечивается режим формы, нам нужно только выбрать какую форму необходимо открыть.
Выполнить
Программа запросит подтверждение сохранить макрос имя макроса запишем в виде AutoExeс.  ОК.
ОК.
Открылось Главная форма. Теперь она всегда будет запускаться автоматически при запуске БД.
Если требуется запустить БД, не выполняя при этом макрос AutoExeс, следует открыть базу данных при нажатой клавише Shift.
На данном этапе проектирование БД «Школьная библиотека» закончено.
А также на Главной форме имеется кнопка «Просмотр Отчетов», где можно подробно посмотреть отчеты по читателям для каждого класса.
Для выхода из Приложения нужно нажать кнопку «STOP», которая находится на главной форме.

Рис.4.3 Кнопка для закрытия приложения, и для просмотра отчетов.
ЗАКЛЮЧЕНИЕ
В данном курсовом проекте была разработана база данных «Библиотека АНО УПТ» соответствующая всем требованиям задания, она протестирована и отлажена. Программа полностью автоматизирует труд библиотекаря и организует надежное хранение и обработку данных.
В базе данных используются следующие объекты:
- таблицы для сохранения данных;
- запросы для поиска и извлечения только требуемых данных;
- формы для просмотра, добавления и изменения данных в таблицах;
- отчеты для анализа и печати данных в определенном формате.
В ходе работы мною были созданы:
- 6 таблицы
- 17 запросов
- 12 форм
- 14 отчётов
- 6 макросов
СПИСОК ЛИТЕРАТУРЫ
Тиори Т., Фрай Дж. Проектирование структур баз данных: В 2-х кн. Пер. с англ. / М.: Мир, 2008
Голицина О. Л. Базы данных / Голицина О. Л., Максимов Н. В., Попов И. И. – М.: Форум, 2010
. Microsoft Office для студентов. Л.В.Рудикова. «БХВ-Петербург»2009.
Мейер, М. Теория реляционных баз данных / М. Мейер – М.: Мир, 2008
Access 2007 Эффективное использование. В.У.Кошелев. Москва издательство БИНОМ 2008.
Дата добавления: 2015-10-23; просмотров: 157 | Нарушение авторских прав
| <== предыдущая страница | | | следующая страница ==> |
| Рис2.5 Диалоговое окно добавления таблиц | | | Практическое занятие №1. Изучение среды разработки Keil uVision. |