
Читайте также:
|
Оглавление.
Введение. 3
Практическое занятие №1. Изучение среды разработки Keil uVision. 5
Введение.
Данные методические указания предназначены для проведения курса лабораторных работ по дисциплине “Микропроцессорные системы на тему “Изучение внутренних периферийных устройств микроконтроллеров, построенных на базе ARM-ядра”.
Для проведения курса лабораторных работ необходимо обеспечить полный состав рабочего места. Он в себя включает:
· Персональный компьютер с установленным инструментальным комплексом Keil uVision 3 и драйверами для MT-Link.
· Лабораторная плата (на основе микроконтроллера NXP LPC2368).
· Адаптер питания.
· COM кабель, подключаемый к COM порту компьютера.
· MT-Link, соединяемый с лабораторной платой и с компьютером через USB кабель.
Внешний вид лабораторной платы приведен на рисунке 1.
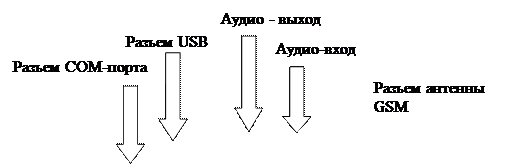 |





|
|
|
|

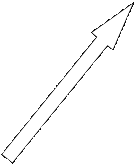




 | |||
| |||
Рис. 1. Внешний вид лабораторной платы.
Установка и настройка программного обеспечения на рабочем месте:
Установить среду разработки Keil uVision 3 (дистрибутив находися в папке Keil_uVision). Процесс установки прост и интуитивно понятен. Keil uVision является бесплатной программой для проектов, конечный исполняемый код которых менее 16 Кб. Однако, для работы с отладчиком необходима регистрация данного программного продукта. Регистрация производится введением правильного ключа в меню File->License Management. Правильный ключ может быть получен при помощи прграммы Keil_lic_v3.exe, находящейся в папке с дистрибутивом Keil.

Рис. 2. Окно запроса корректного ключа.
Практическое занятие №1. Изучение среды разработки Keil uVision.
Среда разработки Keil uVision включает в себя менеджер проектов, редактор исходных кодов, компилятор, средства отладки и утилиты для полной симуляции микроконтроллера.
Цели работы:
Порядок выполнения работы:
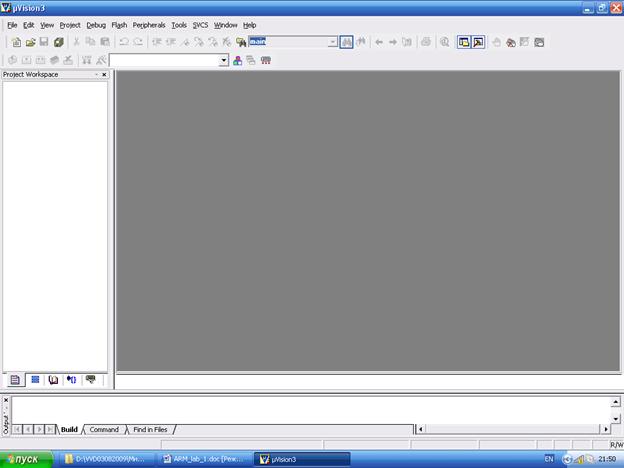
Рис.3. Пользовательский интерфейс среды Keil uVision.

Рис 4. Создание нового проекта.

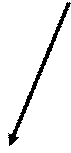
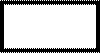

Рис. 5. Выбор типа микроконтроллера.


Рис 6.

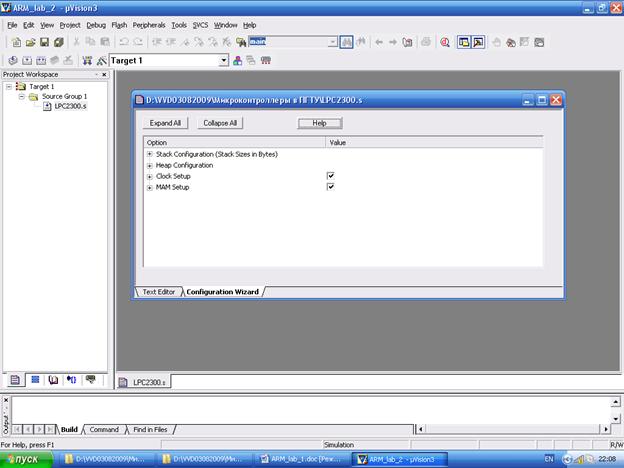
Рис. 7. Мастер настройки стартового кода.
a) Выбрать Project -> Options for target ‘…’.
b) Во вкладке “Utilities” выбрать “Use: RDI Interface Driver” и выбрать “Run to main()”. Нажать “Settings” (рис. 8).



Рис. 8. Настройка проекта.
c) Выбрать путь к драйверам JTAG (рис. 9.):
C:\Program Files\Segger\JLinkARM_V324e\JLinkRDI.dll



Рис. 9. Выбор драйвера JTAG.
d) Нажать кнопку “Configure RDI Driver”. Выбрать вкладку Flash и указать настройки, отмеченные на рисунке 10: “Enable flash programming”, “Cache flash contents”, “Allow flash download”.




Рис. 10. Настройки RDI драйвера.
e) Сохранить настройки – OK – OK.
При отсутствии аппаратной платформы можно использовать симулятор микроконтроллера. Для этого в настройках проекта можно выбрать “Use simulator” во вкладке “Debug”.


Рис. 11. Добавление кода в проект.
| main.c | Листинг 1.1. | |
| #include "LPC23xx.h" // Задержка по параметру j void Mls (unsigned long int j) { unsigned long int i; for (i=0;i<j;i++) { } } // Задержка в T = (100*j)*d. void Delay (unsigned long int d) { unsigned long int i; for (i=0;i<d;i++) { Mls(100); } } int main(void) { SCS |= 0x01; FIO1DIR = 0x00000003;//нулевой и первый разряды порта P1 - на вывод while (1) { FIO1SET = 0x00000001; //подать на нулевой разряд порта P1 высокий уровень FIO1CLR = 0x00000002; //подать на первыйй разряд порта P1 низкий уровень Delay (30000); //задержка FIO1SET = 0x00000002; //подать на первыйй разряд порта P1 высокий уровень FIO1CLR = 0x00000001; //подать на нулевой разряд порта P1 низкий уровень Delay (30000); //задержка } } |
Запустить программу на выполнение и наблюдать результаты работы программы на лабораторной плате.



Рис. 12. Отладка программы.
.
1,16,3,14,5,12,7,10
9,8,11,6,13,4,15,2
Дата добавления: 2015-10-23; просмотров: 205 | Нарушение авторских прав
| <== предыдущая страница | | | следующая страница ==> |
| Поле группа обновлено. | | | Примеры сайтов Интернета |