
Читайте также:
|
Для того чтобы создать единую информационную структуру, все таблицы БД необходимо объединить, создав для этого связи между их полями. Связанные таблицы дают возможность объединить все данные на основе совпадающих значений полей. Только после того как связи заданы можно создавать запросы, формы и отчеты, отображающие сведения из разных таблиц БД. Связи устанавливаются между ключевыми полями таблиц. В большинстве случаев с первичным ключом одной таблицы, являющимся уникальным идентификатором каждой её записи, связывается внешний ключ другой таблицы.
Связанные поля могут иметь разные имена, но должны иметь одинаковы тип данных, а значение свойства Размер поля у них должен совпадать (исключение составляет поле типа Счетчик, для которого можно составлять связь с Числовым полем такого же размера.)
Чтобы установить связи «один к одному» или «один ко многим»:
Закроем все открытые таблицы.
Щелкнем кнопку Схема данных в разделе Показать и скрыть вкладки Работа с БД.
Автоматически открылось диалоговое окно Добавления таблицы.
На вкладке таблицы дважды щелкнем по именам таблиц, которые следует отобразить. Закрываем диалоговое окно Добавления таблицы.
Чтобы установить связь между полями, выделяем поле в одной таблице и перетаскиваем его на подходящее поле другой таблице. Когда отпустили кнопку мыши, на экране появилось окно Изменения связей.
Щелкнем в диалоговом окне Изменения связей кнопку Создать.
Для каждой пары таблиц, которые необходимо связать, повторяем описанную выше процедуру.
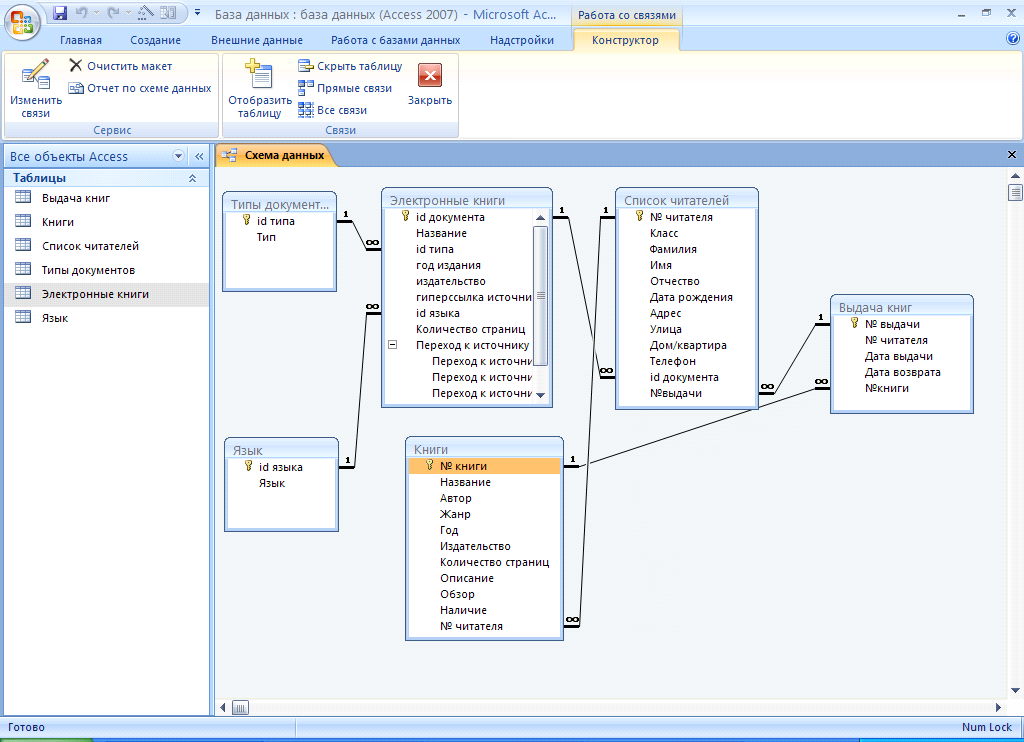
Рис1.8 Схема данных и вкладка Конструктор (Работа со связями) Ленты предназначены для задания, просмотра и изменения связей между таблицами
ВВОД И РЕДАКТИРОВАНИЕ ДАННЫХ В ТАБЛИЦАХ
После того как в базе созданы все необходимые таблицы и связаны в схему данных, можно приступать к заполнению данными БД.
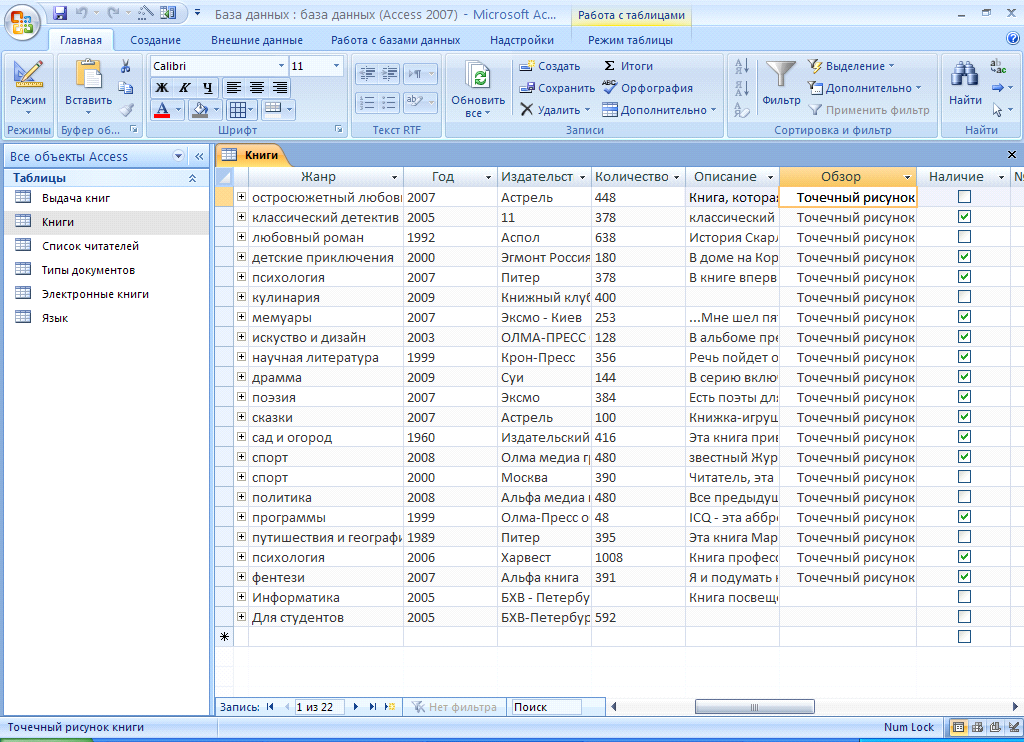
Рис1.9 заполнение данными таблицу «Книги»
Поле Обзор в таблице «Книги» заполняется следующим образом: тип поля мы выбрали Поле OLE для того чтобы там можно было отображать книгу. Нажимаем правой кнопкой мыши на этом поле и в диалоговом окне выбираем пункт Вставить объект:

Рис 2. Диалоговое окно добавления в объект нового рисунка
Здесь уже выбираем создать новый объект или создать из файла, мы выбираем Создать из файла
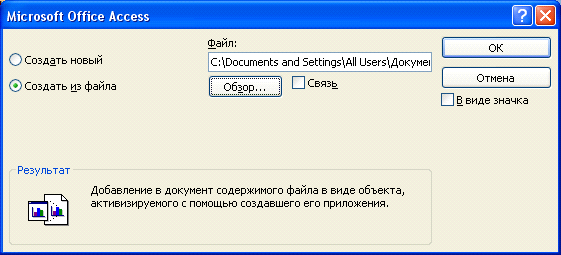
Рис 2.1 Диалоговое окно выбор рисунка из документов
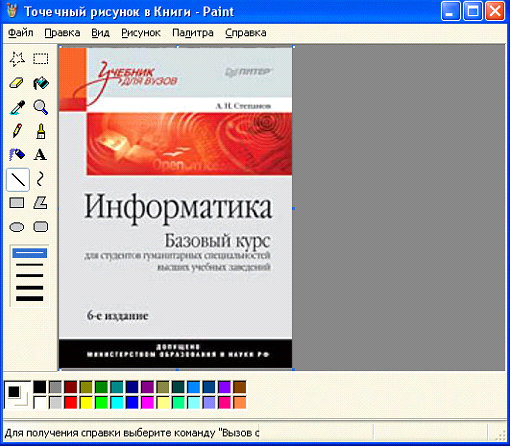
.
Рис 2.2 Отображение рисунка
Чтобы создать поле Вложения в таблице можно использовать как режим конструктора, так и режим таблицы. В заголовке (и в пустых записях) нового поля появится значок в виде Скрепки.
Для того чтобы заполнять это поле используется специальное диалоговое окно Вложения. Чтобы его открыть, дважды щелкнем ячейку таблицы. Щелкнем кнопку добавить, чтобы открыть диалоговое окно Выберите файл, в котором мы находим необходимый файл, а затем щелкнем кнопку Открыть, поместить его в список вложений. Аналогичным образом мы добавляем столько вложений, сколько нам нужно. Когда добавления будет закончено, щелкнем в диалоговом окне Вложения кнопку ОК, чтобы упаковать файлы в поле таблицы. В записях таблицы вложение отображается как значок скрепки с указанным рядом (в скобках) количеством файлов.
Для задания и изменения гиперссылки:
Открываем таблицу в режиме конструктора.
Щелкнем правой кнопкой мыши по полю гиперссылки. В контекстном меню выбираем команду Гиперссылка/Изменение гиперссылки. Появилось диалоговое окно Вставка гиперссылки.
В поле Текст вводим текст гиперссылки, который будет отображаться в поле таблицы.
С помощью элементов управления диалогового окна находим файл, к которому должна вести гиперссылка. Его адрес появился в поле Адрес.
Щелкнем кнопку подсказка, чтобы открыть маленькое диалоговое окно Подсказка для гиперссылки и задать в нем подсказку.
Щелкнем кнопку ОК, чтобы закрыть диалоговое окно и перенести гиперссылку в поле таблицы.
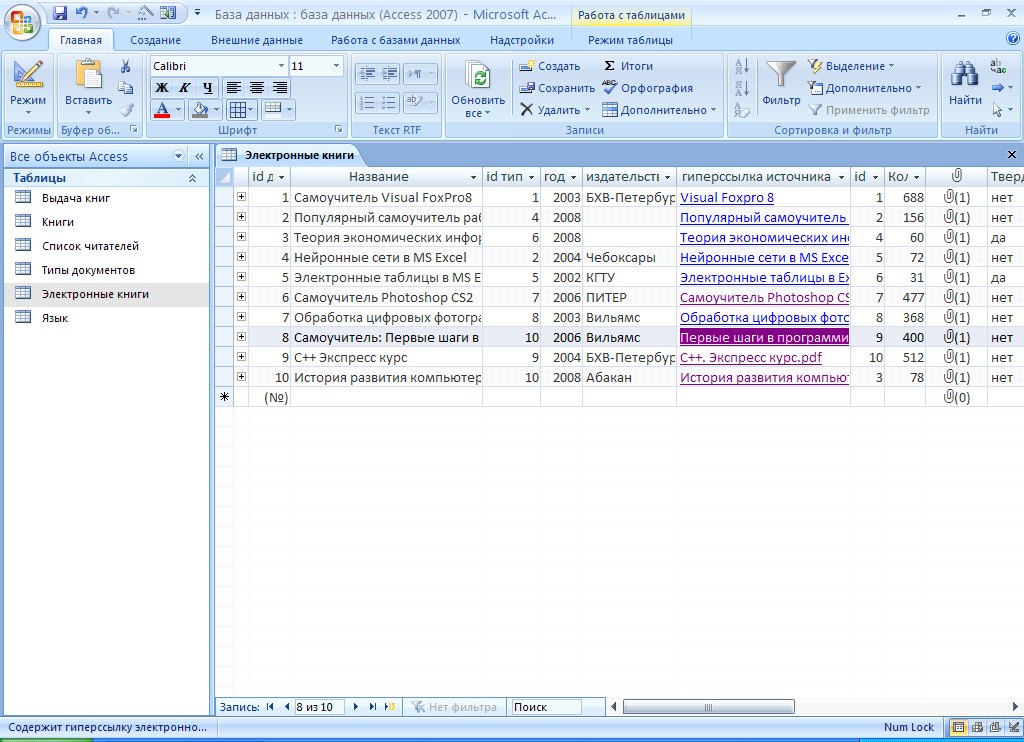
Рис2.3 Таблица «Электронные книги» с заданными Гиперссылками и созданными Вложениями
Дата добавления: 2015-10-23; просмотров: 83 | Нарушение авторских прав
| <== предыдущая страница | | | следующая страница ==> |
| СОЗДАНИЕ НОВОЙ БД | | | Рис2.5 Диалоговое окно добавления таблиц |