
Читайте также:
|
В этом уроке скачущий мяч будет связан со вспомогательным объектом Dummy. Затем можно анимировать объект Dummy, чтобы мяч скакал по некоторому тексту. Этот метод анимации позволяет управлять скачками и перемещением независимо.
Настройка урока:
1. Загрузка (File > Open) файла bounce_dummy.max из папки \tutorials\intro_to_animation.
Сцена содержит скачущий мяч, созданный в предыдущем уроке. Кроме того она содержит заготовку текста и более длительный диапазон времени.
Примечание: При желании сохранить мяч предыдущего урока можно присоединить текст из файла bounce_dummy.max, используя File > Merge. Можно создать другой текст.
2.  Можно не открывать bounce_dummy.max, а просто довести число кадров до 240. Щелчок кнопки Time Configuration и в группе Animation ввод End Time = 240.
Можно не открывать bounce_dummy.max, а просто довести число кадров до 240. Щелчок кнопки Time Configuration и в группе Animation ввод End Time = 240.
Создание объекта dummy:
1. Переход в кадр 0.
2. Переход правым щелчком в окно Top, увеличение вида мяча и стола.
3. 
 Панель Create > Helpers > Object Type > Dummy (пустышка).
Панель Create > Helpers > Object Type > Dummy (пустышка).
4. В окне Top смещение курсора на мяч.
5. Создание вытягиванием объекта dummy.
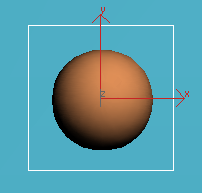 Создание пустышки в окне Top.
Создание пустышки в окне Top.
В окне Front видно, что центр пустышки лежит на столе.
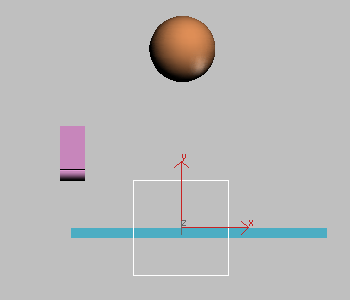 Пустышка создана ниже мяча
Пустышка создана ниже мяча
Теперь пустышка будет выровнена по центру сферы.
6.  Выбор на панели Align. Затем в окне Top щелчок по сфере.
Выбор на панели Align. Затем в окне Top щелчок по сфере.
Возникает диалог Align Selection.
7. В диалоге Align Selection включение X Position и Y Position, Z выключено. Щелчок OK.
Видно, что объект dummy сдвинулся и выровнялся по сфере.
Теперь пустышка будет постановлена на поверхность стола, а ее опорная точка выровнена по основанию. Смысл настройки пустышки в том, чтобы ее опорная точка совпадала с местом отскока. Тогда установка пустышки в любом кадре будет иметь правильное выравнивание.
8.  Выбор объекта dummy и переход на панель Hierarchy.
Выбор объекта dummy и переход на панель Hierarchy.
Вместо смещения опоры будет смещен объект с использованием Affect Object Only. Это сдвигает объект, оставляя опору (pivot) на месте.
9. В свитке Adjust Pivot включение щелчком Affect Object Only. В окне возникает значок опоры.
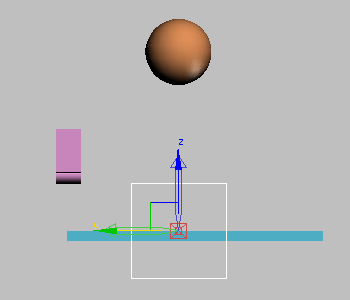 Значок Pivot с тремя осями
Значок Pivot с тремя осями
Теперь можно сдвинуть объект относительно опорной точки (pivot point).
10.  Инструментом Select And Move подъем с использованием gizmo преобразования куба пустышки, чтобы ее основание совпало с pivot.
Инструментом Select And Move подъем с использованием gizmo преобразования куба пустышки, чтобы ее основание совпало с pivot.
Не следует двигать по другим осям, поскольку пустышка уже стоит по центру в виде Top.
Примечание: Можно увеличить размер gizmo преобразования клавишей =.
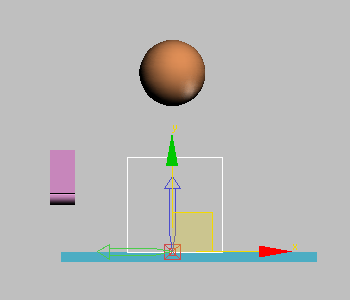 Увеличение gizmo клавишей =
Увеличение gizmo клавишей =
11. Выключение Affect Object Only.
Теперь мяч будет привязан к пустышке. Dummy будет родительским объектом для мяча.
Привязывание мяча к пустышке:
1. В окне Front настройка вида пустышки и мяча.
2.  Выбор Select And Link на главной панели.
Выбор Select And Link на главной панели.
3. Следует навести курсор на мяч и зажать кнопку мыши.
На курсоре появляется значок в виде двух сцепленных квадратиков.
4. Перемещение курсора к пустышке. За курсором тянется резиновая линия. Когда курсор подходит к пустышке, его вид снова меняется. Белый квадратик показывает, что этот объект (dummy) будет предком первого объекта (мяч). Теперь кнопку можно отпустить.
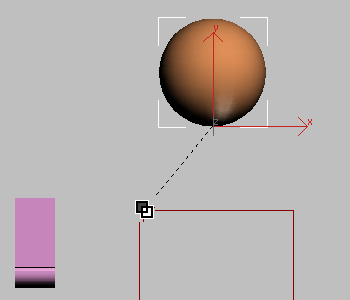 Привязывание мяча к dummy
Привязывание мяча к dummy
Мяч привязан к пустышке.
Можно также создавать связи в Schematic View. Проще связывать прямо в окне.
После создания связи следует проверить ее, чтобы убедиться, что задуманное сделано.
Проверка создания иерархии:
1.  Включение Select Object.
Включение Select Object.
2. Клавишей H вызов диалога Select Objects и включение в нем Display Subtree.
Объект Sphere01 стоит в списке под объектом Dummy01 с отступом.
3. Кнопкой Cancel выход из диалога Select Objects.
4. Можно также проверить наличие связи преобразованием родительского объекта. Повороты dummy в окне будут действовать также на мяч. После проверки следует отменить поворот.
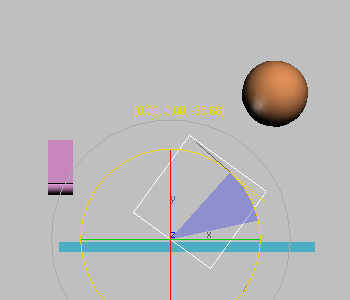 Проверка связи
Проверка связи
Теперь все готово для анимации пустышки. Сначала будет использован режим Auto Key.
Анимация пустышки:
1. Смещением разделительных линий между окнами увеличение ширины окна Perspective.
2.  Включение Auto Key.
Включение Auto Key.
3. 
 Включение Select And Move.
Включение Select And Move.
4. В кадре 0 смещение пустышки влево от стола в окне Perspective.
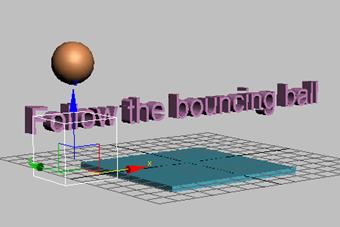 Пустышка в кадре 0
Пустышка в кадре 0
5. 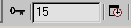 Сдвиг ползунка в кадр 15, или ввод 15 в поле Go To Frame.
Сдвиг ползунка в кадр 15, или ввод 15 в поле Go To Frame.
6. Смещение пустышки с помощью контейнера преобразования, чтобы мяч коснулся стола.
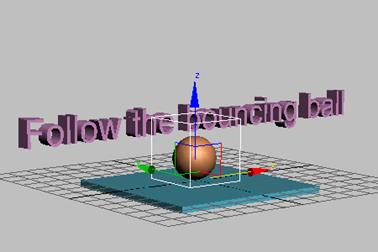 Dummy в кадре 15
Dummy в кадре 15
Создано два ключа для пустышки, для положения в кадре 0, и в кадре 15.
7. Переход в кадр 30, и смещение пустышки вправо, чтобы мяч отскочил за стол, а не зависал над ним.
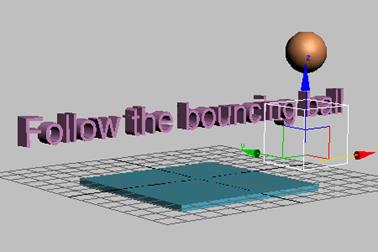 Dummy в кадре 30
Dummy в кадре 30
Создан новый ключ в кадре 30. В просмотре мяч вылетает за стол, как после броска.
Можно отобразить траекторию мяча для удобства наблюдения анимации.
8.  Выбор Select Object на главной панели.
Выбор Select Object на главной панели.
Использование инструмента преобразования может привести к ненужным сдвигам.
9. Выбор мяча и правый щелчок по нему.
10. Выбор Properties из четвертного меню.
11. В группе Display Properties диалога Object Properties включение Trajectory.
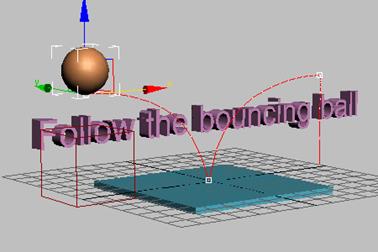 Траектория мяча
Траектория мяча
12. В просмотре мяч отскакивает от стола по траектории.
Режим Layout:
Если выключить Auto Key и двигать пустышку, будет смещаться вся анимация. Когда выключено Auto Key и Set Key, работа идет в режиме, известном как режим Layout. Здесь режим Layout будет использован, чтобы вместо отскока от стола мяч отскакивал от буквы F.
1.  Выключение режима Auto Key.
Выключение режима Auto Key.
Линейка ползунка и контур окна теряют красный цвет.
2. Перемещение пустышки на текст, пока точка отскока в траектории не окажется на букве F.
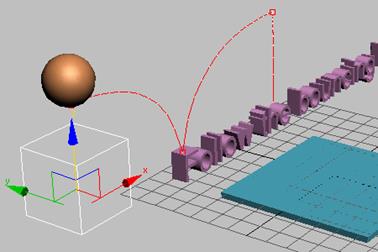
Дата добавления: 2015-09-05; просмотров: 94 | Нарушение авторских прав
| <== предыдущая страница | | | следующая страница ==> |
| Средство Parameter Curve Out-of-Range Types | | | Режим Layout позволяет двигать анимацию в пространстве. |