
Читайте также:
|
Скачки мяча
Прыгающий мяч является обычной первой задачей анимации. Этот классический пример является превосходным средством объяснения основ анимации в 3ds Max.

Уровень мастерства: Новичок. Время урока: 1 час 45 минут.
Создание анимации в режиме Auto Key
В этом уроке будет начато изучение анимации в 3ds Max.
Анимация мяча с использованием преобразования Move:
1. Выбор File > Open и загрузка файла bounce_start.max из папки \tutorials\intro_to_animation.
Примечание: Сетку на рисунках можно скрыть клавишей G.
 Окно Perspective сцены bounce_start.max
Окно Perspective сцены bounce_start.max
В этом файле окно Perspective находится слева. Это отличается от стандартной компоновки; окна были перестроены для урока.
2.  Щелчком кнопки Auto Key включение режима.
Щелчком кнопки Auto Key включение режима.
 Кнопка Auto Key, линейка ползунка и рамка активного окна в режиме анимации краснеют. Теперь преобразование Move, Rotate или Scale автоматически создает ключ в кадре.
Кнопка Auto Key, линейка ползунка и рамка активного окна в режиме анимации краснеют. Теперь преобразование Move, Rotate или Scale автоматически создает ключ в кадре.
 Линейка ползунка покраснела
Линейка ползунка покраснела
3.  Выделение мяча в окне Perspective. У него возникают белые скобки выделения.
Выделение мяча в окне Perspective. У него возникают белые скобки выделения.
4. Правый щелчок сферы и выбор Move из четверти Transform четвертного меню.

В окне возникает габаритный контейнер (gizmo) преобразования. Контейнер позволяет легко перемещать объект. При движении курсора по gizmo разные оси желтеют.
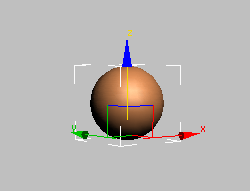
5. Следует навести курсор на ось Z, когда она пожелтеет, зажать кнопку и потянуть вверх, перемещая мяч.
При сдвиге курсора меняется значение координаты Z в строке состояния под панелью треков.
Теперь в кадре 0 положение мяча определено над столом.
При определении места был создан ключ положения. Ключ отображен на панели треков.
Панель треков, расположенная под ползунком таймера, показывает ключи выбранных объектов.
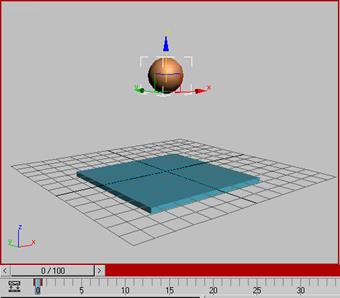 Созданный в режиме Auto Key ключ
Созданный в режиме Auto Key ключ
6. Перевод ползунка в кадр 15.
Для установки мяча точно на поверхность стола следует ввести 0 в поле координаты Z.
 Ввод 0 в окно координаты для точности
Ввод 0 в окно координаты для точности
Стол построен вниз от сетки, так что ввод 0 для Z ставит мяч точно на стол.
Примечание: Ввести 0 в любой счетчик можно правым щелчком по стрелкам счетчика.
Примечание: Начало координат системы World (XYZ = 0,0,0) совпадает с пересечением утолщенных линий сетки окна (Home grid).
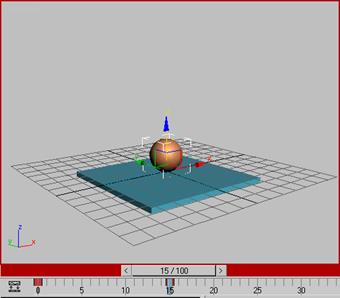 Кадр 15: Мяч на столе
Кадр 15: Мяч на столе
Требуется вернуть мяч в исходное положение в кадре 30. Вместо перехода в кадр 30 и перемещения мяча вверх будет использован другой метод.
7. Правый щелчок по ползунку таймера с надписью 15/100 вызывает диалог Create Key.
8. В диалоге Create Key ввод Source = 0 и Destination = 30, затем щелчок OK.
Это копирует ключ кадра 0 в кадр 30.
9.  Просмотр анимации с Play Animation, или смещением ползунка между кадрами 0 и 30.
Просмотр анимации с Play Animation, или смещением ползунка между кадрами 0 и 30.
Мяч движется вниз и вверх между кадрами 0 и 30, и висит вверху в кадрах 30 - 100.
10.  Если включено Play Animation, щелчок Stop (та же кнопка) для остановки просмотра.
Если включено Play Animation, щелчок Stop (та же кнопка) для остановки просмотра.
Теперь будет установлена продолжительность анимации в 30 кадров.
11.  Щелчок кнопки Time Configuration.
Щелчок кнопки Time Configuration.
12. в группе Animation диалога Time Configuration ввод End Time = 30. не следует трогать кнопку Re-Scale Time. Щелчок OK.
Программа 3ds Max позволяет работать с активным интервалом времени, который является частью более продолжительной анимации. Активный сегмент времени здесь 30 кадров: 0 –30. Теперь ползунок показывает только эти кадры. Остальные кадры также существуют, однако они в данный момент не входят в активный сегмент времени.
13. В просмотре анимации мяч движется вниз и вверх. Поскольку первый и последний кадры одинаковы, анимация в просмотре имеет цикличный вид.
14. Мяч движется без упругости. Остановка просмотра.
3ds Max вычислил промежутки (in-betweens). Пока они распределены равномерно, так что мяч не имеет ускорения. Он плывет без ощущения веса.
Требуется имитировать действие гравитации, чтобы мяч замедлялся перед остановкой вверху и ускорялся до касания стола перед отскоком.
Для достижения этого будут использованы функциональные кривые в Curve Editor.
Дата добавления: 2015-09-05; просмотров: 86 | Нарушение авторских прав
| <== предыдущая страница | | | следующая страница ==> |
| Часть IV Космический цивилизационный скачок | | | Контроль в промежутках |