
|
Читайте также: |
В Excel существует ещё одно очень мощное средство получения обобщенной информации из таблицы — сводные таблицы. Для построения сводной таблицы необходимо использовать однородные табличные данные.
В сводных таблицах заложено очень много возможностей, освоить их сразу во всей общности в рамках этого пособия не представляется возможным. Рассмотрим только несколько примеров со следующими данными (рис.11).
 Рис. 11. Данные к примерам главы 6.
Рис. 11. Данные к примерам главы 6.
Пример 6.1. Вывести суммарную оплату по факультетам.
Решение.
1) Диалог с Мастером сводных таблиц.
· Выделить одну из ячеек таблицы.
· Выполнить команду: "Данные/ Сводные таблицы ".
Запускается Мастер сводных таблиц.
На первом шаге предлагается выбрать источник данных - по умолчанию нужный пункт уже выделен.
В Excel 2000 предлагается также выбрать вид создаваемого отчета - "сводная таблица".
Нажать кнопку "Далее>".
· На втором шаге предлагается указать диапазон, содержащий исходные данные. Но Excel сам "догадался", что это наша таблица (мы предварительно выделили в ней ячейку). Нажать кнопку "Далее>".
· Третий шаг - самый ответственный – определение структуры таблицы.
- Внимательно рассмотреть диалоговое окно: (рис. 12).
G В Excel 2000 нужно сначала щелкнуть кнопку "Макет".
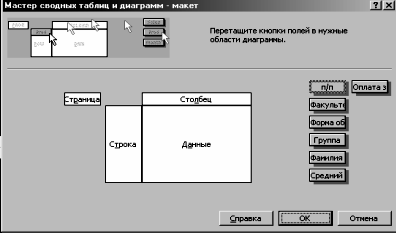 |
Рис.12. Диалоговое окно макета сводной таблицы.
Структуру сводной таблицы составляют четыре области: страницы, строка, столбец и данные. В этих областях нужно разместить названия столбцов исходной таблицы. Эти столбцы перечислены справа от шаблона структуры.
- Перетащить мышью кнопку Факультет в область строк, а кнопку Оплата за учёбу в область данных (в этой области обязательно что-то должно присутствовать).
G Примечание. Вместо Оплата за учёбу в поле теперь написано "Сумма по полю Оплата за учёбу ". Мастер сам выбрал итоговую функцию "Сумма", потому что Оплата за учёбу является числовым полем.
· Четвертый шаг Мастера.. Предлагается поместить сводную таблицу на новый лист или на существующий лист. Указать расположение таблицы: на существующем листе - для наглядности и проверки результата
G В Excel 2000 возвращаемся к диалоговому окну третьего шага.
Нажать кнопку Готово.
Результат – сводная таблица:

Отформатированная таблица:

· Изменение вида таблицы.
"Схватить мышью" поле Факультет и перетащить его в ячейку расположения столбцов.
G Обратить внимание на вид курсора мыши при перемещении по сводной таблице и за ее пределами.
В результате получится горизонтальная таблица:
 |
· Обновление сводной таблицы
Изменить одну из сумм в исходной таблице. Сводная таблица не изменится. Чтобы изменения в исходных данных отразились на сводной таблице, нужно выделить одну из ячеек таблицы и выбрать в меню команду Данные/Обновить данные.
· Изменение итоговой функции
Мастер сводных таблиц выбрал по умолчанию суммирование оплат по факультетам. Но можно выбрать и другие итоговые функции таким образом:
- Выделить какую-либо ячейку в области данных сводной таблицы, для которой нужно изменить итоговую функцию;
- щёлкнуть кнопку "Поле сводной таблицы"
G в Excel 2000 — "Параметры поля"
- рассмотреть диалоговое окно " Вычисление поля сводной таблицы":
в окне "Операция" перечислены итоговые функции: "Сумма", "Количество значений", "Среднее",...
- Выбрать "Максимум".
Получится таблица (заголовок отредактирован):
 |
 Задача 6.1. Вывести средние оплаты за учёбу по всем группам. С помощью кнопки списка (€) вывести только указанные группы.
Задача 6.1. Вывести средние оплаты за учёбу по всем группам. С помощью кнопки списка (€) вывести только указанные группы.
Задача 6.2. Определить успеваемость по группам (средний балл по группе).
Пример 6.2. Сколько студентов заочной и очной формы обучения по группам и факультетам?
Решение.
- Вызвать Мастер сводных таблиц (см. пример 6.1.);
- на третьем шаге сформировать макет:
В область страниц поместить кнопку Факультет, в область строк перетащить кнопку Группа, в область столбцов — Форма обучения, в области данных можно разместить любое текстовое поле, например Фамилия. Появится строка "Количество по полю Фамилия".
G Примечание. Если поместить числовое поле в область данных, то получится суммирование по этому полю (умолчание!) и придётся менять "сумму" на "количество".
- На четвертом шаге указать размещение сводной таблицы. Полученная таблица:
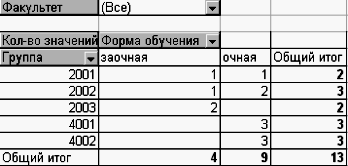 |
G Пояснения.
1) В ячейке, где находится слово (Все), имеется стрелка выпадающего списка. Нажав на эту стрелку, можно выбрать из списка название факультета и получить на экране сведения только по этому факультету.
2) С помощью выпадающего списка в ячейке «Группа» и «Форма обучения» можно вывести информацию по определённой группе и форме обучения.
3) Существует возможность развернуть сведения сразу на несколько рабочих листов. Если нажать кнопку "Отобразить страницы" (или выбрать этот пункт в контекстном меню сводной таблицы), в рабочей книге появятся новые страницы с названиями факультетов. На каждой странице приведена таблица для указанного на корешке факультета.
4) В каждую из четырех областей (страниц, строк, столбцов и данных) можно поместить произвольное количество полей.
Дата добавления: 2015-07-12; просмотров: 76 | Нарушение авторских прав
| <== предыдущая страница | | | следующая страница ==> |
| Закрепление строк и столбцов | | | Базы данных |