
Читайте также:
|
Чтобы произвести настройки почтовой программы Windows Live Mail по протоколу IMAP:
1. Кликните на ссылку «Добавить учетную запись»; (см. Рисунок)

Рисунок 74 – Добавление учетной записи
2. Введите необходимые данные: (см. Рисунок)
o Адрес электронной почты — имя вашего почтового ящика;
o Пароль — действующий пароль от вашего почтового ящика;
o Установите галочку напротив «Запомнить пароль», если вы хотите, чтобы почтовая программа запомнила пароль от почтового ящика и не запрашивала его при каждой попытке скачать почту;
o Отображаемое имя — имя, которое будет отображаться в поле «От:» для всех отправляемых сообщений;

Рисунок 75 – Необходимые данные
3. Установите галочку напротив «Вручную настроить параметры сервера для учетной записи электронной почты» и нажмите «Далее».
4. В разделе «Сведения сервера входящих сообщений» укажите следующие данные:
o Сервер входящих сообщений — IMAP;
o Сервер входящих сообщений — imap.mail.ru;
o Установите галочку напротив «Подключать через безопасное соединение (SSL)», чтобы включить шифрование для лучшей защиты данных;
o Использовать для входа — Обычная проверка подлинности (простой текст);
o Код входа — полное имя вашего почтового ящика
В разделе «Сведения сервера исходящих сообщений» укажите следующие данные:
o Сервер входящих сообщений — smtp.mail.ru;
o Установите галочку напротив «Подключать через безопасное соединение (SSL)», чтобы включить шифрование для лучшей защиты данных;
o Установите галочку напротив «Серверу исходящих сообщений требуется проверка подлинности».
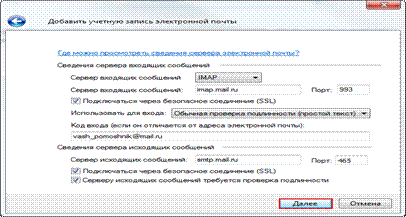
Рисунок 76 – Добавления учетной записи электронной почты
Проверьте, чтобы порт IMAP-сервера был указан 993, а порт SMTP-сервера 465.
Нажмите «Далее» и дождитесь сообщения об успешном создании учетной записи.
5. Теперь необходимо указать папки, в которых будут сохраняться все отправленные из почтовой программы письма, а также письма из других системных папок почтовой программы. Для этого кликните правой кнопкой мыши на имя только что созданной учетной записи и выберите «Свойства»

Рисунок 77 – Mail свойства
6. Перейдите на вкладку «IMAP», в разделе «Специальные папки» введите данные, представленные на картинке ниже, и нажмите «Применить».

Рисунок 78 – Mail (vash_pomoshnik)- свойства
Теперь почтовая программа настроена!
Чтобы произвести настройки почтовой программы Windows Live Mail по протоколу POP3:
1. Кликните на ссылку «Добавить учетную запись…»;

Рисунок 79 – «Добавляем учетную запись…»
2. Введите необходимые данные:
o Адрес электронной почты — имя вашего почтового ящика;
o Пароль — действующий пароль от вашего почтового ящика;
o Установите галочку напротив «Запомнить пароль», если вы хотите, чтобы почтовая программа запомнила пароль от почтового ящика и не запрашивала его при каждой попытке скачать почту;
o Отображаемое имя — имя, которое будет отображаться в поле «От:» для всех отправляемых сообщений;
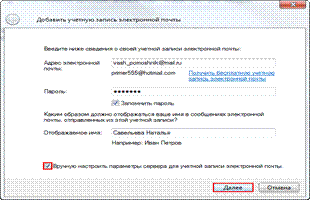
Рисунок 80– Добавляем учетную запись электронной почты
3. Установите галочку напротив «Вручную настроить параметры сервера для учетной записи электронной почты» и нажмите «Далее».
4. В разделе «Сведения сервера входящих сообщений» укажите следующие данные:
o Сервер входящих сообщений — POP3;
o Сервер входящих сообщений — pop.mail.ru;
o Установите галочку напротив «Подключать через безопасное соединение (SSL)», чтобы включить шифрование для лучшей защиты данных;
o Использовать для входа — Обычная проверка подлинности (простой текст);
o Код входа — полное имя вашего почтового ящика.
В разделе «Сведения сервера исходящих сообщений» укажите следующие данные:
o Сервер входящих сообщений — smtp.mail.ru;
o Установите галочку напротив «Подключать через безопасное соединение (SSL)», чтобы включить шифрование для лучшей защиты данных;
o Установите галочку напротив «Серверу исходящих сообщений требуется проверка подлинности».

Рисунок 81 – Добавление учетной записи электронной почты
Проверьте, чтобы порт POP3-сервера был указан 995, а порт SMTP-сервера 465.
Нажмите «Далее» и дождитесь сообщения об успешном создании учетной записи.
Дата добавления: 2015-10-23; просмотров: 119 | Нарушение авторских прав
| <== предыдущая страница | | | следующая страница ==> |
| Как установить Microsoft Office 2003 | | | Настройки в The Bat |