
|
Читайте также: |
Введение
Лабораторные работы по курсу «Администрирование в информационных системах» проводятся с использованием технологии виртуальных машин. Под виртуальной машиной мы будем понимать программную среду, эмулирующую работу персонального компьютера. У виртуальной машины имеется свой BIOS, своя оперативная память, жёсткий диск. Она управляется с помощью клавиатуры и мыши основного компьютера. На виртуальную машину устанавливается своя операционная система. Программная система, организующая работу виртуальной машины, называется программным обеспечением виртуализации (ПО виртуализации), и часто зовётся просто виртуальной машиной. ПО виртуализации выполняется в среде какой-либо общераспространённой операционной системы, которая будет нами обозначаться как хост-система. Соответственно, операционную систему, установленную на виртуальную машину, мы будем называть гостевой системой.
При создании виртуальной машины, как правило, указываются следующие основные параметры: тип операционной системы, объём доступной оперативной памяти, объём жёсткого диска, CD-привод, режим работы сетевого адаптера.
Перед выполнением лабораторных работ рекомендуется ознакомиться со структурой меню и основными возможностями используемого ПО виртуализации.
Лабораторная работа №1 «Операционные системы: установка и настройка»
Цель работы: ознакомление с процессом установки операционной системы, знакомство с её основными особенностями и получение навыков базового администрирования в операционной системе.
Порядок выполнения работы.
Установка операционной системы
1 Создание виртуальной машины
1.1 Создайте виртуальную машину соответствующего типа, согласно желаемой операционной системе (ОС). Настройте основные параметры виртуальной машины:, объем ОЗУ, жесткого диска и т.д.
1.2 В опциях настройки CD-ROM виртуальной машины укажите использование ISO-образа желаемой ОС.
2 Автоматическая установка ОС семейства Windows
2.1 Ознакомьтесь с руководством по созданию файла ответов с помощью MS Setup Manager.
2.2 Ознакомьтесь с описанием программы nlite.
2.3 Создайте с помощью желаемой программы файл ответов, затем сформируйте ISO-образ дистрибутива Windows с помощью программы CDImage.
2.4 Проведите инсталляцию дистрибутива Windows.
Пользователи и группы
1 Добавление пользователей в систему
1.1 Добавление пользователей с помощью апплеты Панели управления. Ознакомьтесь с основными возможностями этой апплеты [3].
1.2 Добавление пользователей с помощью консоли управления: Панель управления – Администрирование – Управление компьютером. Сравните возможности этого способа задания пользователей с предыдущим.
1.3 Добавление пользователей в ОС Linux – команда adduser. Изучите справку по этой команде (man adduser). Обратите внимание на возможности задания домашней папки, группы и способа входа в систему, как рассказывается в [4].
2 Настройка входа в систему
2.1 Настройка в ОС Windows – команда «control userpasswords2». Испробуйте 2 варианта входа в систему – автоматический вход в систему при загрузке и требование ввода имени пользователя и пароля при загрузке.
2.2 Настройка в ОС Linux – с помощью команды adduser или с помощью редактирования файлов /etc/passwd и/или /etc/shadow. Изучите варианты задания оболочки для пользователя /usr/bin/passwd или /dev/null, в отличие от стандартной настройки - /bin/bash.
3 Группы
3.1 Изучите различия в правах пользователей групп Гость, Пользователь, Опытный пользователь в ОС семейства Windows.
3.2 Исследуйте аналогичные сравнительные возможности пользователей разных групп в ОС Linux.
4 Личные папки пользователей
4.1 Сформируйте личную папку пользователя и настройте её для доступа только со стороны пользователя. Какие возможности при этом могут быть заданы для сторонних пользователей?
4.2 Изучите и продемонстрируйте различия между системами прав на папки и файлы в ОС Windows и Linux.
5 Локальная политика безопасности в Windows
5.1 Ознакомьтесь с консолью «Локальная политика безопасности» Windows. Какеи возможности она предоставляет администратору и пользователю компьютера?
Сеть и маршрутизация
1 Сетевые настройки
1.1 Изучите возможности просмотра и изменения сетевых параметров, предоставляемые в ОС Windows и в ОС Linux. Какие службы в этих операционных системах отвечают за работу сети?
1.2 Исследуйте базовые инструменты по тестированию работоспособности сети – программы ping и tracert (traceroute).
2 Маршрутизация
2.1 Выведите и ознакомьтесь с таблицей маршрутизации вашей инсталляции ОС. Каким образом можно добавлять, редактировать и удалять маршруты из таблицы маршрутизации в ОС Windows и в ОС Linux?
3 Сетевые папки и сетевое окружение в ОС Windows
3.1 Предоставьте доступ на чтение для отдельно созданной папки. Какие условия необходимо при этом выполнить, чтобы пользователи с других компьютеров локальной сети могли получить доступ к данному компьютеру и данной сетевой папке?
3.2 Настройте простой и обычный доступ к папке с помощью переключения «Использовать простой общий доступ к файлам» на закладке «Вид» апплеты «Свойства папки» Панели управления. В чем различия возможностей при этих разных методах доступа?
Брандмауэр операционной системы
1 Брандмауэр ОС Windows
1.1 Ознакомьтесь с апплетой «Брандмауэр» Панели управления.
1.2 Каким образом в брандамуэре можно задавать исключения для отдельных программ?
1.3 Каким образом можно включить «Общий доступ к файлам и принтерам» для других подсетей?
1.4 Как с помощью брандамуэра Windows включить/отключить ответ компьютера на запросы программ ping/traceroute?
2 Брандмаэур ОС Linux – iptables
2.1 Ознакомьтесь со справкой программы iptables.
2.2 Каким образом можно отключить работу брандмауэра в Linux?
2.3 Приведите примеры разрешения доступа на локальный порт 80 только для определенных подсетей
2.4 Приведите примеры запрета исходящих соединений на порт 80
2.5 В чем принципиальное отличие брандмауэра Linux от брандмауэра Windows в части функциональных возможностей?
Лабораторная работа №2 «Администрирование FTP- и WEB-серверов»
Цель работы: получение навыков настройки FTP- и WEB-сервера в среде ОС Windows и Linux и знакомство с методами их конфигурирования.
Порядок выполнения работы.
FTP- и WEB-сервер в среде Windows Server 2008
1 Установка Windows Server 2008 и Internet Information Services (IIS)
1.1 Создайте виртуальную машину Windows Server 2008. Задайте для неё режим сетевого подключения типа мост – с возможностью доступа в физическую сеть.
1.2 Используя дистрибутив ОС на CD-ROM или его ISO-образ, проведите установку Windows Server 2008. Рекомендуется устанавливать полную версию сервера, а не т.н. «ядро сервера» [1, 2].
1.3 После установки также рекомендуется установить дополнения виртуальной машины для лучшей интеграции с хост-системой.
1.4 Задайте свободный IP-адрес и маску, соответствующие IP-подсети терминального класса, с помощью апплеты «Центр управления сетями и общим доступом» Панели управления.
1.5 В среде Windows Server 2008 установите «Веб-сервер (IIS)», вызвав в Диспетчере сервера (Пуск – Диспетчер сервера) пункт меню «Действие – Добавить роли». Проследите, чтобы кроме выбранных по умолчанию служб роли, были отмечены следующие службы роли: Веб-сервер-Безопасность-Обычная проверка подлинности; Служба FTP-публикации. При необходимости согласитесь с вопросом: «Добавить службы ролей, необходимых для Служба FTP-публикации?».
2 FTP-сервер IIS
2.1 Откройте Диспетчер сервера и роль «Веб-сервер (IIS)».

Рисунок 1. FTP-узлы в диспетчере служб IIS
Выберите раздел «FTP-узлы» в подключении вашего сервера (рис. 1). Щелчком на подсказке откройте «Диспетчер служб IIS 6.0» (рис. 2).
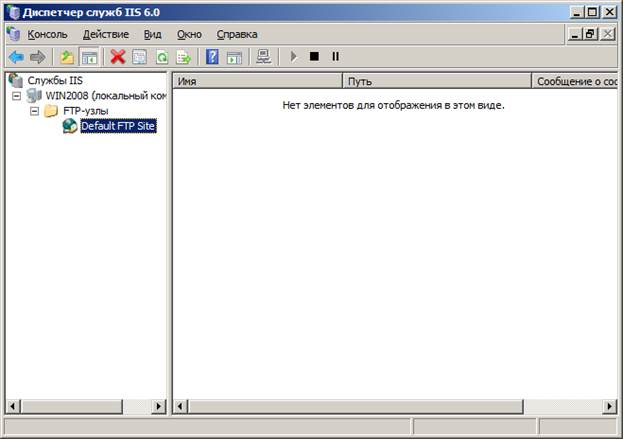
Рисунок 2. FTP-узел по умолчанию в диспетчере служб IIS
2.2 Отредактируйте свойства FTP-сервера так, чтобы доступ на него был разрешён только с ограниченного круга IP-адресов, например, с 192.168.1.3-192.168.1.6 (рис. 3).

Рисунок 3. Редактирование разрешения доступа к узлу с определённых адресов
2.3 Добавьте к FTP-узлу папку, доступную для записи. Для этого на объекте Default FTP Site вызовите контекстное меню и укажите пункт Создать – Виртуальный каталог (рис. 4). Не забудьте в Мастере создания виртуальных каталогов установить флажок разрешения записи для этого виртуального каталога.

Рисунок 4. Мастер создания виртуальных каталогов
Задайте из Проводника для этой папки дополнительного пользователя IUSR_WIN2008 с полным доступом (контекстное меню папки - Свойства – закладка Безопасность) (рис. 5).
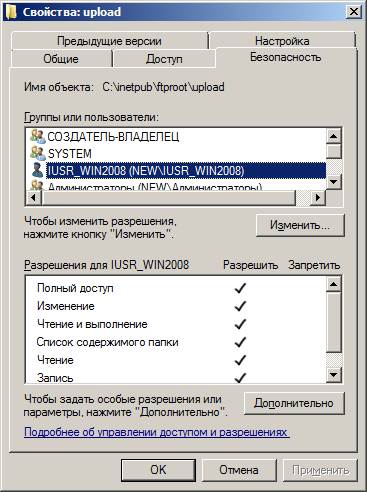
Рисунок 5. Свойства папки upload
2.4 Проверьте работу FTP-сервера, открывая его по адресу ftp://<IP-адрес сервера> в Internet Explorer с соседних машин локальной сети. Попробуйте считать и записать файлы в разные папки FTP-сервера.
3 WEB-сервер IIS
3.1 Откройте Диспетчер сервера и роль «Веб-сервер (IIS)». Найдите в Диспетчере служб IIS узел Default Web Site (рис. 6).

Рисунок 6. Начальная страница web-сайта по умолчанию
3.2 С помощью апплет настройки WEB-узла задайте ограничения на доступ только с адресов 192.168.1.5-192.168.1.8.
3.3 Создайте виртуальные подкаталоги WEB-сервера docs и pictures. Для этого вызовите контекстное меню на объекте Default Web Site и выберите пункт «Добавить виртуальный каталог». Разместите для виртуальных подкаталогов папки внутри корневой папки WEB-сервера.
3.4 Задайте для подпапки docs доступ только для определённых пользователей. Для этого откройте апплету настройки WEB-узла «Проверка подлинности», и задайте домен по умолчанию для пункта «Обычная проверка подлинности» (рис. 7). Проследите, чтобы была включена только «Обычная проверка подлинности».

Рисунок 7. Параметры проверки подлинности
Далее, на сервере необходимо создать учётные записи пользователей, от имени которых будет возможен доступ к подпапке docs. Для этого откройте апплету «Учётные записи пользователей» Панели управления (рис. 8) и последовательно выберите в ней: Управление другой учётной записью – Создание учётной записи (рис. 9).
 Рисунок 8. Учётные записи
Рисунок 8. Учётные записи
|  Рисунок 9. Создание учётной записи
Рисунок 9. Создание учётной записи
|
3.5 Настройте для подпапки pictures разрешение просмотра содержимого каталога. Для этого откройте апплету настройки сервера «Просмотр каталога» (рис. 10). В области «Действия» нажмите на ссылку «Включить».

Рисунок 10. Апплета "Просмотр каталога" в диспетчере сервера
3.6 Добавьте в WEB-сервер поддержку защищённого соединения по SSL. Для этого необходимо предварительно задать сертификат сервера. Выберите ваш сервер на странице подключений Диспетчера служб IIS и откройте апплету «Сертификаты сервера» (рис. 11). Задайте в ней название нужного вам домена.

Рисунок 11. Апплета "Сертификаты сервера" на начальной странице сервера
После этого, необходимо отредактировать привязки для узла Default Web Server. Выберите его и вызовите из его контекстного меню пункт «Изменить привязки». Добавьте новую привязку типа https на IP-адрес вашего сервера, и укажите созданный перед этим сертификат сервера (рис. 12).
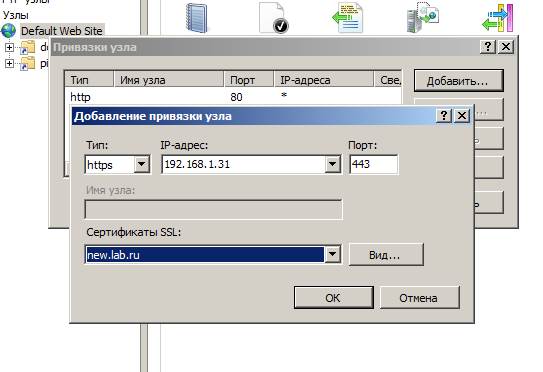
Рисунок 12. Привязки узла
3.7 Проверьте работу вашего WEB-сервера, с учётом всех его настроек: ограничений доступа по адресам и пользователям, просматривая его по обычному (http://) и защищённому соединению (https://).
Дата добавления: 2015-10-24; просмотров: 304 | Нарушение авторских прав
| <== предыдущая страница | | | следующая страница ==> |
| УДАЛИТЬ ЭТОТ ДОКУМЕНТ СО ВСЕХ НОСИТЕЛЕЙ! | | | FTP- и WEB-сервер в среде ASP Linux 12 |