
|
Читайте также: |
Запускаем установленный антивирус двойным щелчком по иконке на рабочем столе или по значку в области уведомлений (в правом нижнем углу экрана)  -. Перед нами появляется окно (см.рис. 55). В окне мы видим 4 основных пункта управления антивирусом. Кнопка в кружке под номером 1 активирует, или отключает антивирус. Если антивирус активен, то в области уведомлений, в нижнем правом углу зонтик будет открыт
-. Перед нами появляется окно (см.рис. 55). В окне мы видим 4 основных пункта управления антивирусом. Кнопка в кружке под номером 1 активирует, или отключает антивирус. Если антивирус активен, то в области уведомлений, в нижнем правом углу зонтик будет открыт  -, если же антивирус неактивен то зонтик закрыт
-, если же антивирус неактивен то зонтик закрыт  -. Кнопка в кружке номер 2 запускает полное сканирование компьютера. Рекомендуется периодически запускать эту функцию. Кнопка в кружке номер 3 запускает принудительное обновление антивируса. Если Ваш антивирус с момента установки ещё не обновился автоматически, то смело нажмите кнопку "Start update". Кнопка в кружке номер 4 понадобится если Вы решите обновить антивирус до платной версии.
-. Кнопка в кружке номер 2 запускает полное сканирование компьютера. Рекомендуется периодически запускать эту функцию. Кнопка в кружке номер 3 запускает принудительное обновление антивируса. Если Ваш антивирус с момента установки ещё не обновился автоматически, то смело нажмите кнопку "Start update". Кнопка в кружке номер 4 понадобится если Вы решите обновить антивирус до платной версии.
Если Вы нажали кнопку обновления, то появится оконо обновления (см.рис.56) На него можно не обращать внимания, т.к. оно закроется автоматически..
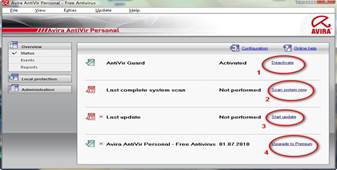

Рисунок 22- Окно обновления
При обновлении так же появится рекламное окно призывающее купить платную версию антивируса Avira. Его необходимо закрыть вручную - своеобразная плата за пользование антивирусом. Оно будет появляться каждый раз при обновлении антивирусных баз (не более раза в сутки). Но не стоит из за этого расстраиваться, эти рекламные окна бывают очень симпатичны и остроумны (см.рис. 57,58,59,60) и не вызывают ни капли раздражения, как это может показаться на первый взгляд. К тому же это служит неким уведомлением что Ваш антивирус в порядке и имеет последние антивирусные базы.
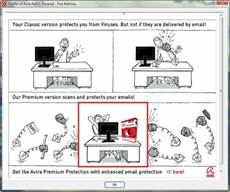
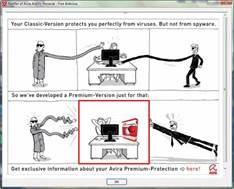
Рисунок 23 - Окно рекламы
Теперь перейдём непосредственно к настройке антивируса Avira Antivir Personal.
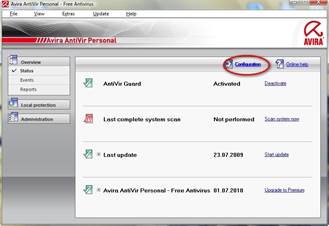 Для этго нажимаем кнопку "Configuration"(настройки)(см. рис61)
Для этго нажимаем кнопку "Configuration"(настройки)(см. рис61)
Рисунок 24 -Настройка
И перед нами появляется окно для настройки антивируса.(см.рис 62). Слева видим три основных раздела - "Scanner", "Guard" и "General" Раскрываем древовидную структуру раздела "Scanner" и приступаем к настройке.
Ставим галочку "Expert Mode"(стрелка 1). В настройках сканера выбираем "All files" - что значит - все файлы (стрелка 2). В поле справа проставляем галочки как показано на рисунке (стрелка 3). Значение этих настроек следующее:
"Scan boot sectors of selected drives" 0- Сканировать загрузочные сектора дисков.
"Scan master boot sectors" - Сканировать главный загрузочный сектор
"Ignore offline files" - Игнорировать автономные файлы
"integrity checking of system files" - Проверять целостность системных файлов
"Optimized scan" - Оптимизировать сканирование
"Follow symbolic links" - Следовать по ссылкам. (не включаем)
"Serch for Rootkits befor scan" - Поиск Руткитов перед сканированием
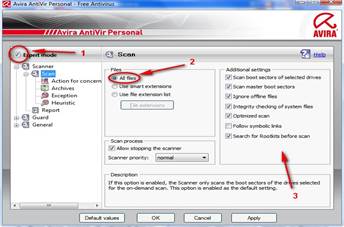
Рисунок 25- Окно для настройки антивируса
Далее переходим на вкладку "Action for concerning files"- выбор действия о обнаруженными заражёнными файлами(см.Рис. 63)
Тут есть два режима работы. Интерактивный(Interactive) - значит что при обнаружении зловреда Вам придложат с ним что нибудь сделать. И автоматический режим(avtomatic) - при котором всё пройдёт тихо и незаметно. Лучше выбрать режим автоматический (стрелка 1). Далее ставим галку (стрелка 2) чтобы перед любыми операциями с файлами они копировались в карантин(на всякий случай). Далее выбираем первичное и вторичное действие с файлом (стрелка 3 и 4). Для первичного доступны такие действия как: "Repair"(лечить), "rename"(переименовать), "Delete"(удалить) и "Ignor"(Игнорировать). Мы выберем первым действием лечение (стрелка 3). Для вторичного действия доступны - удаление, переименование и игнорирование. Мы выберем - "Delete"(удаление, стрелка 4)
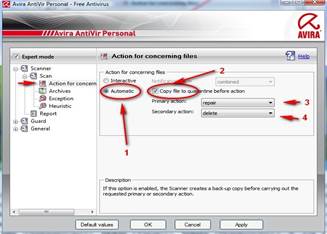
Рисунок 26 -Выбор действия с заражёнными файлам
Далее переходим на вкладку "Archives" - архивы (см.Рис. 64)
Тут настраивается поведение антивируса относительно архивов. Проверять или не проверять, какие типы архивов проверять и т.п. Следим чтобы все галочки стояли.
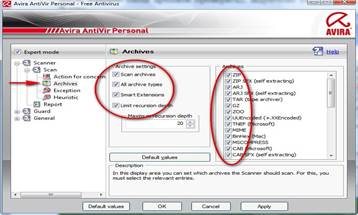
Рисунок 27 - Архивы
Переходим на вкладку "Exсeption" - исключения (см.Рис. 65)
Эта функция возможно пригодится Вам для того чтобы какой либо определённый файл или раздел на компьютере исключить из проверки антивирусом. Иногда это бывает очень полезно. Антивирусы тоже ошибаются, а Вы точно знаете что файл безвреден - вот тут и пригодится эта функция. Кнопка выбора (стрелка 1) - позволяет выбрать файл или заздел на компъютере, а кнопка "Add"(стрелка 2) - вносит выбраный Вами объект в исключения.
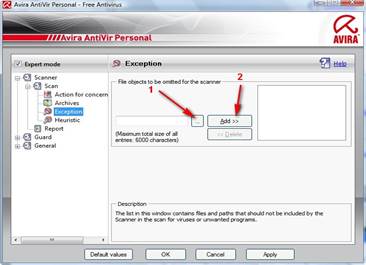
Рисунок 28 - Исключения
Следующая вкладка "Heuristic" - эвристика (см.Рис. 66)
Здесь настраивается эвристический анализатор.Следим чтоб все галочки стояли. Включается макровирусная эвристика и регулируется уровеннь работы анализатора. Мы выбираем высокий уровень -"High detection level" (стрелка 1)
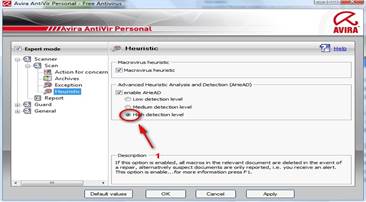
Рисунок 29 - Настраивается эвристический анализатор
Далее идёт последняя вкладка - "Report"(отчёт). Тут оставляем всё как есть и на этом можно свернуть ветку этого раздела.
Теперь переходим ко второму основному разделу настроек и разворачиваем ветку - "Guard"
и первая вкладка в этом разделе - "Scan" - сканирование (см.Рис. 67)
Сначало выбираем режим сканирования. Предлогается выбрать из трёх вариантов:
"Scan when reading" - Санировать при прочтении.
"Scan when writing" - Сканировать при записи.
"Scan when reading and writing" - сканировать при прочтении и записи.
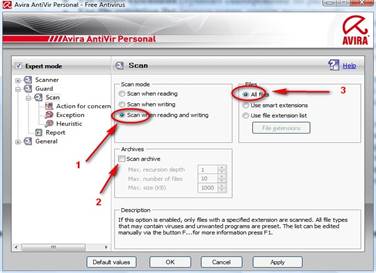 Этот последний вариант мы и выбираем (стрелка 1). Далее, функцию сканирования архивов "на лету" мы не включаем так как она вовсе излишняя и только замедлит работу компьютера (стрелка 2). И справа где нужно указать режим саканирования файлов, вы бираем "All files" - все файлы (стрелка 3)
Этот последний вариант мы и выбираем (стрелка 1). Далее, функцию сканирования архивов "на лету" мы не включаем так как она вовсе излишняя и только замедлит работу компьютера (стрелка 2). И справа где нужно указать режим саканирования файлов, вы бираем "All files" - все файлы (стрелка 3)
Рисунок 30 - Режим сканирования
Следующая вкладка "Action for concerning files". Там единственная галка отвечающая за использование системного журнала событий. Оставляем там всё без изменений.
Следующая вкладка - "Exception" - исключения. (см.Рис. 68)
Здесь то же самое как и при настройке сканера, только помимо обьектов в исключения можно добавлять и процессы.
Область 1 отвечает за добавление процессов. Для этого впишите название процесса и нажмите кнопку "Add". Добавление объектов производится в области 2, таким же образом как и в сканере.
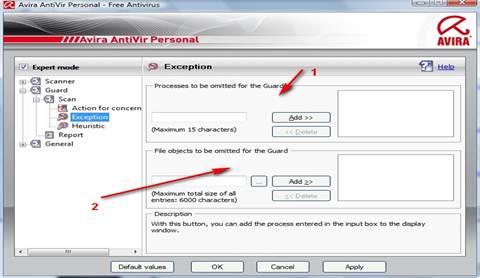
Рисунок 31 - Исключения
Далее идёт вкладка "Heuristic" - эвристика.(см.Рис.69)
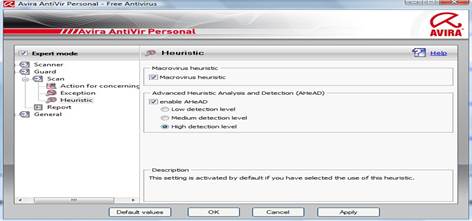 Здесь настройки полностъю анологичны настройкам эвристики в разделе сканера.
Здесь настройки полностъю анологичны настройкам эвристики в разделе сканера.
Рисунок 32 - Эвристика
Последняя вкладка "Report" - тут всё оставляем как есть. Вот и закончили настройку второго раздела. Закрываем ветку "Guard" и открываем последний раздел настроек - ветку "General"
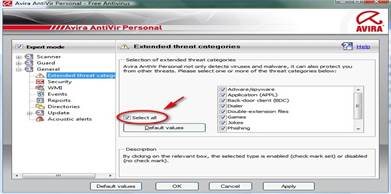 Первая вкладка тут - "Extended threat categories"(см.Рис.70). Сдесь нужно указать какие категории угроз должны обнаруживаться. Мы ставим галку возле "Select all" - значит выбрать все категории.
Первая вкладка тут - "Extended threat categories"(см.Рис.70). Сдесь нужно указать какие категории угроз должны обнаруживаться. Мы ставим галку возле "Select all" - значит выбрать все категории.
Рисунок 33 - Категории угроз
Следующая вкладка "Security" - безопасность. (см.Рис. 71)
Здесь выставляются настройки отвечающие за безопасность самой антивирусной прграммы.
В области "Update"(стрелка 1). Ставим галочку а так же выставляем количество дней по прошествии которых нас будут предупреждать в случае если антивирус перестанет сам обновлятся. Лучше поставить не более 1-2 дня.
В области "Complete System Scan" (стрелка 2) можно выбрать цвет которым будет отображаться статус последнего сканирования системы в главном окне программы. По умолчанию после 7-и дней цвет будет жёлтым, а после 30-и дней - красным. Тут можно оставить всё как есть, или выставить как Вы считаете нужным
В области "Product protection" (стрелка 3) следим чтоб стояли галочки. Это защитит анивирусную программу и её настройки от внешнего вмешательства и изменений со стороны зловредных программ.
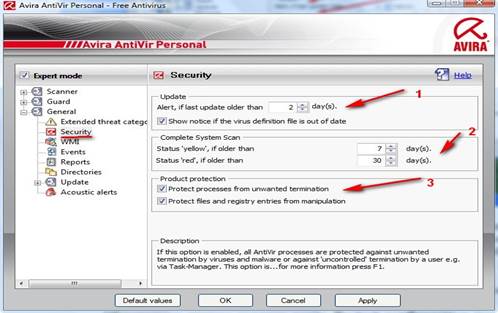
Рисунок 34 - Настройки отвечающие за безопасность
На следующей вкладке "WMI" - поддержка, всего одна галка. Оставляем там всё как есть.
Следующая вкладка "Events" - события (см.Рис. 72)
Тут если нужно, можно указать сколько по времени и какого объёма будет храниться информация о событиях. Можно оставить всё как есть.
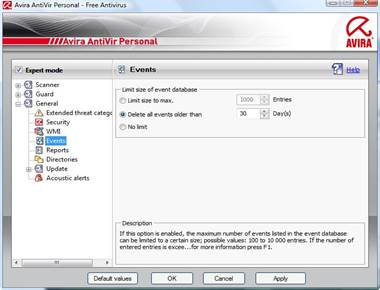
Рисунок 35 - События
Следующая вкладка "Reports" - тут всё идентично предыдущему разделу "Events"
В следующей вкладке "Directories"можно указать путь для сохранения временных файлов. Оставляем тут всё как есть.
Далее идёт вкладка "Update" - обновления (см.Рис. 73)
Тут доступны три настройки: Загружать обновления автоматически (стрелка 1), Только уведомлять о выходе новых обновлений (стрелка 2) и последняя - Не загружать обновления (стрелка 3).
Как видно из рисунка мы выбираем первый пункт.
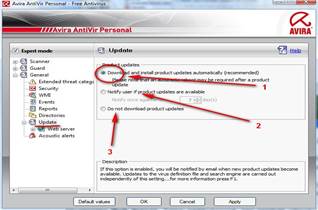
Рисунок 36- Обновления
Далее идёт подраздел "Web server". (см.Рис. 74)
Тут можно указать как программе обновлений взаимодействовать с сетью.
Можно выбрать текущее соединение (стрелка 1) или использовать следующие соединения(стрелка 2)(в случае если Вы используете различные типы соединения с интернет)
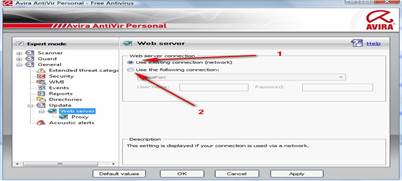
Рисунок 37 - Web server
В следующей вкладке "Proxy" (см.Рис. 75) настройки на тот случай если Вы работаете через прокси сервер. Тут три настройки: Не использовать прокси (стрелка 1), Использовать настройки операционной системы (стрелка 2) и последнее - Использовать текущий прокси (стрелка 3) тут можно выставить настройки для прокси-сервера.
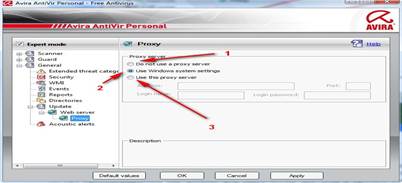
Рисунок 38 - Прокси сервер
Последняя вкладка в наших настройках "Acoustic alerts" настройка звукового сигнала при обнаружении зловреда
Эта функция работает только в том случае если Вы выбрали интерактивный режим работы при обнаружении вируса(в данных настройках мы выбрали автоматический). Тут доступны три настройки: Не использовать звуковой сигнал (стрелка 1), Использовать звуки предусмотренные системой (стрелка 2) и последнее - Выбрать WAV-звук какой вам захочется (стрелка 3)
Теперь можно закрыть окно настроек и перед нами останется главное окно программы, в котором нажав на кнопку "Scan sistem now" (см.Рис. 76) мы запускаем полное сканирование компьютера. Программа просканирует систему и вылечит или уничтожит весь зловред.
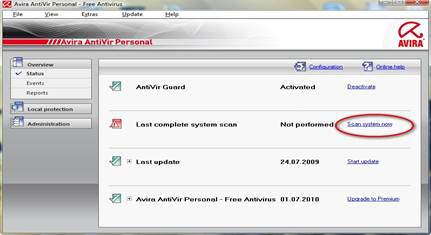
Рисунок 39 - Настройка звукового сигнала при обнаружении зловреда
Дата добавления: 2015-10-23; просмотров: 197 | Нарушение авторских прав
| <== предыдущая страница | | | следующая страница ==> |
| Управление и настройка Dr.Web | | | Теоретические сведения |