
Читайте также:
|
Чтобы произвести настройки почтовой программы The Bat! по протоколу IMAP, необходимо:
1. В верхней панели в меню «Ящик» выберите пункт «Новый почтовый ящик…»;

Рисунок 82 – «Новый почтовый ящик…»
2. В поле «Название ящика» введите любое название, например: Почта Mail.Ru.
Нажмите «Далее».
3. На данной страницы введите следующие данные:
o «Ваше полное имя» — введите имя, которое будет отображаться в поле «От:» для всех отправляемых сообщений;
o «Адрес e-mail» — введите имя Вашего почтового ящика.

Рисунок 83-Создание нового почтового ящика
Нажмите «Далее».
4. На открывшейся странице настроек укажите следующие данные:
o Для доступа к серверу использовать протокол — IMAP;
o Сервер для получения почты — imap.mail.ru;
o Адрес сервера SMTP — smtp.mail.ru.
Отметьте галочкой пункт «Мой сервер SMTP требует аутентификации».

Рисунок 84– Создание нового почтового ящика
Нажмите «Далее».
5. В данном разделе укажите следующие данные:
o Пользователь — полное имя вашего почтового ящика;
o Пароль — действующий пароль от Вашего почтового ящика.
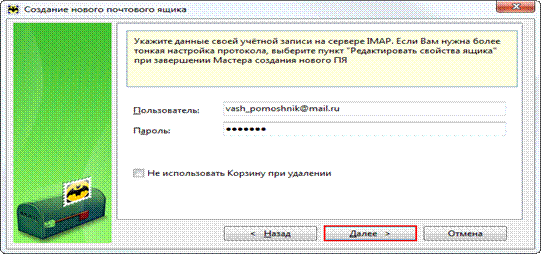
Рисунок 85– Создание нового почтового ящика
Нажмите «Далее».
6. Для лучшей защиты данных, которые вы отправляете и получаете при помощи почтовой программы, вы можете включить шифрование. Для этого, в появившемся окне установите галочку напротив «Да» после вопроса «Хотите ли Вы проверить остальные свойства почтового ящика?» и нажмите «Готово».
7. В меню слева выберите пункт «Транспорт», а в разделах «Отправка почты» и «Получение почты» в выпадающих списках «Соединение:» выберите «Безопасное на станд.порт (STARTTLS)»;
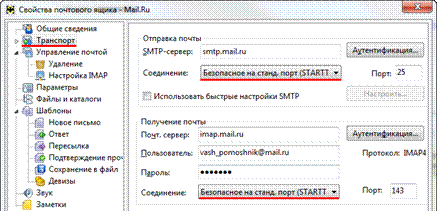
Рисунок 86– Свойства почтового ящика
8. Нажмите «Аутентификация...» напротив «SMTP-сервер», установите галочку напротив «Аутентификация SMTP» и отметьте пункт «Использовать параметры получения почты (POP3/IMAP)», нажмите ОК.

Рисунок 87– Аутентификация при отправке почты
9. Чтобы список папок в почтовой программе был аналогичен списку папок в вашем ящике, кликните правой кнопкой мыши на имя только что созданной учетной записи и выберите «Обновить дерево папок».

Рисунок 88– обновить дерево папок
10. Теперь необходимо указать папки, в которых будут сохраняться все отправленные из почтовой программы письма, а также письма из других системных папок почтовой программы. Для этого кликните правой кнопкой мыши на имя только что созданной учетной записи и выберите «Свойства почтового ящика...».

Рисунок89– Свойства почтового ящика
11. В появившемся окне перейдите в раздел «Управление почтой», установите галочки напротив «Отправленные» и «Корзина», в выпадающих списках выберите «Отправленные» и «Корзина», соответственно.

Рисунок 90 - Управление почтой
12. Перейдите в подраздел «Удаление» и установите галочки напротив «Поместить в указанную папку» в разделах «Нормальное удаление» и «Альтернативное удаление», нажав кнопку «Обзор», выберите в предложенных списках папку «Корзина».

Рисунок 91 – Свойства почтового ящика
13. Снимите галочку «Использовать альтернативное удаление для старых писем», а напротив «Помечать удалённые письма как прочитанные» установите.
14. Нажмите ОК — почтовая программа настроена!
Чтобы произвести настройки почтовой программы The Bat! по протоколу РОР3, необходимо:
1. В верхней панели в меню «Ящик» выберите пункт «Новый почтовый ящик…»;

Рисунок 92– Выбор пункта «Новый почтовый ящик…»
2. В поле «Название ящика» введите любое название, например: Почта,Mail.Ru.
Нажмите «Далее».
3. На данной страницы введите следующие данные:
o «Ваше полное имя» — введите имя, которое будет отображаться в поле «От:» для всех отправляемых сообщений;
o «Адрес e-mail» — введите имя Вашего почтового ящика.
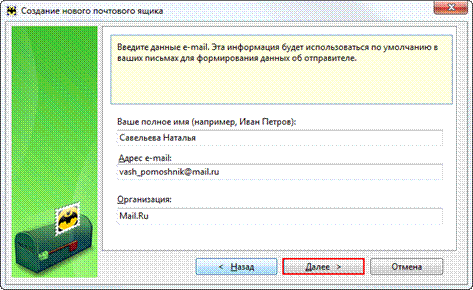
Рисунок 93– Создание нового почтового ящика
Нажмите «Далее».
4. На открывшейся странице настроек укажите следующие данные:
o Для доступа к серверу использовать протокол — POP3;
o Сервер для получения почты — pop.mail.ru;
o Адрес сервера SMTP — smtp.mail.ru.
Отметьте галочкой пункт «Мой сервер SMTP требует аутентификации».

Рисунок 94– Создание нового почтового ящика
Нажмите «Далее».
5. В открывшемся окне укажите следующие данные:
o Пользователь — полное имя вашего почтового ящика;
o Пароль — действующий пароль от вашего почтового ящика.
Отметьте галочкой пункт «Оставлять письма на сервере», если Вы хотите оставлять письма, скаченные почтовой программой, в почтовом ящике на сервере.

Рисунок 95– Создание нового почтового ящика
Нажмите «Далее».
6. Для лучшей защиты данных, которые вы отправляете и получаете при помощи почтовой программы, вы можете включить шифрование. Для этого, в появившемся окне установите галочку напротив «Да» после вопроса «Хотите ли Вы проверить остальные свойства почтового ящика?» и нажмите «Готово».
7. В меню слева выберите пункт «Транспорт», а в разделах «Отправка почты» и «Получение почты» в выпадающих списках «Соединение:» выберите «Безопасное на станд.порт (STARTTLS)».

Рисунок 96– Свойства почтового ящика
8. Нажмите «Аутентификация...» напротив «SMTP-сервер», установите галочку напротив «Аутентификация SMTP» и отметьте пункт «Использовать параметры получения почты (POP3/IMAP)», нажмите ОК.

Рисунок 97– Аутентификация при отправке почты (SMTP)
Настройка почтовой программы завершена!
Дата добавления: 2015-10-23; просмотров: 111 | Нарушение авторских прав
| <== предыдущая страница | | | следующая страница ==> |
| На примере Windows Mail, The Bat, Mozilla Thunderbird | | | Настройки в Mozilla Thunderbird |