
|
Читайте также: |
Придайте своему приложению завершенность и доработайте обработчики команд меню View | Toolbar и View | Status bar.
Шаг 61. Обработка команд View | Toolbar и View | StatuSbar выполняется так — у соответствующей панели измените значение булева свойства Visible на противоположное. При этом панель исчезает или появляется в окне вместе с изменением значения свойства. Окончательный вариант обработчиков будет следующим (жирным щрифтом выдлены операторы, котоорые необходимо добавить):
//--------------------------------------------
void __fastcall TPictureForm::ToolbarItemClick (TObject *Sender)
{
ToolBar->Visible =!ToolBar->Visible;
ToolbarItem->Checked =!ToolbarItem->Checked;
// Спрятать или показать панель инструментов
}
// ------------------------------------------- void__fastcall TPictureForm::StatusBarltemClick (TObject *Sender)
{
StatusBar->Visible=!StatusBar->Visible;
StatusBarItem->Checked=!StatusBarItem-> Checked;
// Спрятать или показать строку состояния
}
Скомпилируйте приложение и посмотрите, как исчезают и появляются панель инструментов и строка состояния при выборе в меню View соответствующих команд. Например, выключена панель инструментов:
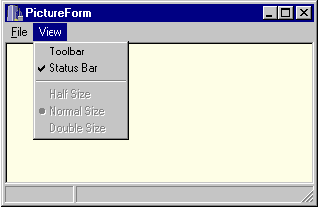
Шаг 62. На этом приложение для просмотра графических файлов разработано. Теперь можете самостоятельно изменять некоторые его части. Например,
· уберите компоненты и операторы необходимые для работы с нормальным размером картинки;
· добейтесь того, чтобы размер картинки увеличивался (уменьшался) каждый раз при нажатии кнопки для увеличения (уменьшения) изображения;
· подберите более плавные коэффициенты увеличения (уменьшения) картинки;
· установите начальную директорию для открытия и сохранения файла;
· обеспечьте появление картинки во всей рабочей области компоненты ScrolBox;
· обеспечьте появление линеек прокрутки сразу же с появлением картинки;
· установите свойства Flat для быстрых кнопок в значение true, для того чтобы кнопки появлялись только при наведении указателя мыши на поле кнопки.
Такие изменения сделаны в проекте в директории pr_3, находящейся в директории описания лабораторной работы:

Шаг 63. Попробуйте самостоятельно поработать с компонентой ToolBar (панель инструментов), которая специально включена в палитру компонент С++Builder 3 и находится на вкладке Win32:

Примечание: данная работа может быть выполнена с добавлением дополнительных функций и свойств, присущих подобным программам
Дата добавления: 2015-10-28; просмотров: 118 | Нарушение авторских прав
| <== предыдущая страница | | | следующая страница ==> |
| Подсказки к кнопкам | | | Методические материалы по теме |