
Читайте также:
|
Лабораторная работа №1
“Знакомство со средой программирования C++ Builder 6”
Цель работы: Знакомство с оболочкой среды визуального программирования C++Builder. Получение навыков создания простейших приложений.
Методические указания.
В ходе выполнения лабораторной работы необходимо, используя предложенную последовательность действий, ознакомиться с интерфейсом среды программирования C++Builder 6 и создать простейшее программное приложение.
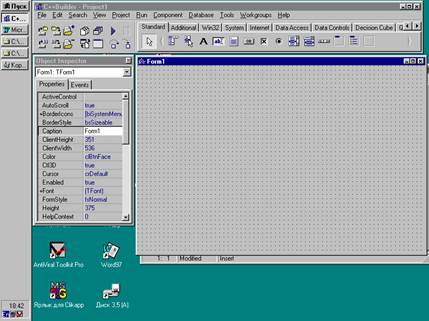
Шаг 1. Запустите C++Builder 6 и посмотрите, что получилось:
Вверху Вы увидите:


ПАНЕЛЬ ИНСТРУМЕНТОВ содержит стандартный набор значков «быстрых кнопок», а ПАЛИТРА КОМПОНЕНТ открыта на вкладке Standard.
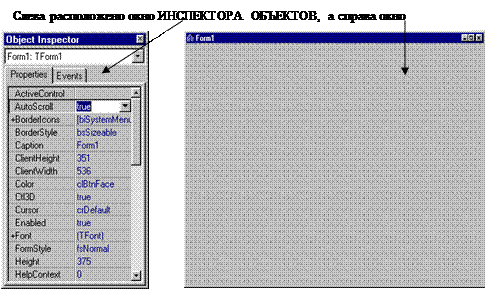
Шаг 2. Поводите курсором МЫШИ по «быстрым кнопкам» ПАНЕЛИ ИНСТРУМЕНТОВ.
Как только курсор МЫШИ проходит над «быстрой кнопкой», то сразу же появляется изображение кнопки и чуть позже подсказка.
|

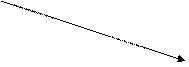 |


 Шаг 6. Перенесите МЫШЬ на окно ИНСПЕКТОРА ОБЪЕКТОВ и растяните его немного вниз, щелкните МЫШЬЮ на строке Caption (заголовок) и наберите в появившемся поле Форма 1. Этот текст будет сразу же отображен в заголовке ФОРМЫ:
Шаг 6. Перенесите МЫШЬ на окно ИНСПЕКТОРА ОБЪЕКТОВ и растяните его немного вниз, щелкните МЫШЬЮ на строке Caption (заголовок) и наберите в появившемся поле Форма 1. Этот текст будет сразу же отображен в заголовке ФОРМЫ:
Шаг 7. Найдите свойство Color и щелкните на нем МЫШЬЮ. Откроется окно комбинированного перечня. Щелкните МЫШЬЮ на кнопке с указателем. Откроется перечень имен цветов. Выберите один из них и щелкните на нем МЫШЬЮ. Поле ФОРМЫ сразу же изменит цвет. Повторите выбор цвета ФОРМЫ, пока не подберете приятный для Вас цвет. Мне нравится цвет clTeal:

Шаг 8. Передвиньте ползунок ИНСПЕКТОРА ОБЪЕКТОВ вниз. Обратите внимание на количество свойств ФОРМЫ. Найдите свойство Name. Щелкните на нем МЫШЬЮ и наберите OneForm в открывшемся поле. Затем щелкните МЫШЬЮ на поле ФОРМЫ. Обратите внимание на то, как это имя сразу же появится в самом верхнем поле ИНСПЕКТОРА ОБЪЕКТОВ (рисунок слева).
 |
Интуитивно ясно, что вкладка ИНСПЕКТОРА ОБЪЕКТОВ Properties (свойства) задает начальные значения свойствам ФОРМЫ.
Шаг 9. Откройте вторую вкладу ИНСПЕКТОРА ОБЪЕКТОВ Events (события) (рисунок выше и справа). На ней Вы увидите список всех событий, которые предусмотрены для работы с ФОРМОЙ, например, событие OnClick соответствует нажатию кнопки МЫШИ, событие OnClose – закрытию окна ФОРМЫ, а событие OnMouseMove - перемещению курсора МЫШИ по полю ФОРМЫ.
Щелкните МЫШЬЮ на событие OnClick. Откроется пустое окно перечня. Щелкните дважды на его поле. В окне появится имя функции, которая будет вызываться, если будет нажата кнопка МЫШИ. Кроме того, появится окно РЕДАКТОРА КОДА с заголовком и пустым тело этой функции:

Шаг 10. В теле функции наберите строку:
OneForm->Canvas->Ellipse(100,100,30,30);


Шаг 11. В ПАНЕЛИ ИНСТРУМЕНТОВ щелкните на синем уголке вправо:
Этим Вы запустите свое первое приложение на компиляцию, редактирование и выполнение. Через некоторое время на экране появится ГЛАВНОЕ ОКНО ПРИЛОЖЕНИЯ. Оно будет точно соответствовать ФОРМЕ только без точек разметки ФОРМЫ:

Теперь можно щелкнуть левой кнопкой МЫШИ. Как отклик на это сообщение в окне приложения появится круг (рисунок выше и справа).
Шаг 12. Полюбуйтесь на свое творение. Когда надоест, закройте окно приложения. Проделайте процедуру запуска приложения на выполнение несколько раз.
Обратите внимание на то, что кнопка запуска будет неактивной, пока Вы не закроете свое приложение.
Шаг 13. Наверняка у Вас появилось желание покрасить кружок. Вернитесь в РЕДАКТОР КОДА и наберите строку:
 |
OneForm->Canvas->Brush->Color=clRed;
 |
Шаг 15. Откройте заголовочный файл формы. Для этого на поле кода файла Uint.cpp щелкните правой кнопкой мыши.
 |
Появиться выскакивающее окно, в котором выберите пункт Open Source/Header File и щелкните на нем мышью. При этом появится новая вкладка в РЕДАКТОРЕ КОДА Uint1.h.

 |
 |

Щелкните на значке + и получите окно МЕНЕДЖЕРА ПРОЕКТОВ, в котором раскрыто дерево всех файлов, образующих проект (рисунок справа). Два файла Uint1.h и Uint.cpp Вы уже рассмотрели. Но есть еще один файл Project2.cpp. Щелкните мышью на пункте МЕНЕДЖЕРА ПРОЕКТОВ Project2.cpp. При этом появится новая вкладка в РЕДАКТОРЕ КОДА Project2.cpp:
Этот файл является главным файлом проекта. В проекте он единственный. Форм может быть несколько. Каждой форме соответствуют три файла. В нашем примере Форме 1 соответствуют: Uint1.h, Uint.cpp и файл Uint.dfm – файл описания формы. Но главный файл один.
Шаг 17. Теперь сохраните Ваш проект. Для этого выберите в ГЛАВНОМ МЕНЮ пункт File/Save Project As.

Выберите директорию, в которую Вы хотите сохранить свой проект, например, pr_2 и нажмите Save.
Шаг 18. Теперьзакройте Ваш проект. Для этоговыберите в ГЛАВНОМ МЕНЮ пункт File/Close All. Обратите внимание, что кнопки ПАЛИТРЫ ИНСТРУМЕНТОВ «погаснут», т.е. станут неактивными, кроме одной – кнопки открытия проекта.

Шаг 19. Откройте Ваш проект. Для этоговыберите в ГЛАВНОМ МЕНЮ пункт File/Open Project или щелкните мышью на самой верхней кнопке (активная кнопка) ПАЛИТРЫ ИНСТРУМЕНТОВ. Откроется окно Open Project (открыть проект):

В списке файлов Вы увидите только один файл Project2.bpr. Это еще один файл Вашего проекта, который так и называется – файл проекта.
Шаг 20. Установите в окошке Files of type режим выбора всех файлов All file(*.*):

Обратите внимание, что в директории Вашего проекта находятся также файлы Project .obj – объектный модуль,Project. res – двоичный файл ресурсов, Project .tds -файл отладчика. Эти файлы вспомогательные и очень объемные. Если Вы захотите сохранить свой проект на дискетку, то сохранять нужно только файлы с расширениями *.bpr, *.cpp, *.h, *.dfm. При наличие на Вашем компьютере Builder этих файлов достаточно, чтобы его заново откомпелировать.
Шаг 21. Установите опять в окошке Files of type режим выбора файлов проекта (*.bpr), дважды щелкните мышью на строке Progect2. Вы снова откроете сохраненный Вами проект.
Шаг 22. Теперь можно более подробно познакомиться с тем, что такое компоненты, свойства, а также с визуальной средой Builder.
Компоненты
Компоненты можно размещать на форме. Они находятся в области главного окна визуальной среды, которая называется палитрой компонентов.

 |
В палитру компонентов помещен оптимальный набор "строительных кирпичиков", достаточным для создания любых приложений: меню, кнопки, надписи, стандартные диалоговые окна и т. д.
Множество компонентов подразделяется на несколько групп. Каждая группа размещена в палитре компонентов на своей странице: Standard — стандартные управляющие элементы пользовательского интерфейса, Win95 — новые компоненты Windows 95, Additional — дополнительные управляющие элементы пользовательского интерфейса и т. д. Для перехода между страницами достаточно щелкнуть клавишей мыши на соответствующей закладке.
Дата добавления: 2015-10-28; просмотров: 160 | Нарушение авторских прав
| <== предыдущая страница | | | следующая страница ==> |
| The Initiation 1 страница | | | Decision Cube. |