
Читайте также:
|
Решение DaVinci имеет мощный способ автоматического управления классами, примененными к клипам, совместно использующим исходные носители, или в единственной временной шкале, или через многократные временные шкалы в том же проекте.
Как работает автоматическое соединение
Когда Вы сначала импортируете проект и приспосабливаете ему его исходным носителям, любые клипы в любой временной шкале, относящиеся к тому же файлу в Пуле СМИ, соединены и совместно используют любые классы, применены к ним. Например, двум клипам, которые являются крупными планами, отредактированными от того же взятие, приспосабливают тому же медиа-файлу. В результате они и автоматически соединены с друг другом и совместно используют те же классы.
Выбранные клипы на странице Color, автоматически соединенные с другими клипами, выводят на экран маленький "соединенный" значок слева от временного кода в Уменьшенной Временной шкале.
O 00:00:00:02

06 V2
Стрелка соединения показывает, что этот клип имеет тот же источник как тот, выбранный на временной шкале
Классы, что Вы применены к соединенному клипу того, автоматически слегка колеблются к любому клипу, с которым он соединен, который может спасти Вас огромное количество времени, когда Вы начинаете с новой программой. Например, если каждый headshot от того же клипа интервью будет автоматически соединен, то класс, Вы применены к одному клипу headshot, будет слегка колебаться к любому клипу headshot всюду по Временной шкале.

Существуют другие пути, что сформированы соединенные отношения клипа., после приспосабливания AAF, XML или EDL, при использовании кнопки Split Clips на странице Conform для разделения клипа того, которому приспосабливают, на многих, был бы соединен каждый из клипов, которые Вы разделяете, так как они также совместно используют те же исходные носители в Пуле СМИ.
Наконец, автоматизированное соединение также происходит для клипов, появляющихся в многократных временных шкалах. Все клипы во всех временных шкалах, относящихся к тому же файлу в Пуле СМИ, соединены и совместно используют те же классы. В результате класс, Вы применены к соединенному клипу, автоматически слегка колеблется к любому клипу, с которым он соединен.
Примечание: Управление СМИ или операции консолидации носителей, разделяющие большие исходные медиа-файлы на многие индивидуальные медиа-файлы, победят автоматическое соединение в той же временной шкале, так как каждому клипу приспособят его собственному индивидуальному медиа-файлу.
Что такое удаленные версии?
Автоматическое легкое колебание классов происходит, потому что соединенные клипы совместно используют те же удаленные версии. Версия является просто индивидуальным классом, и каждый клип во временной шкале может сослаться на многократные версии, несмотря на то, что только одна версия может быть применена за один раз. По умолчанию первый сорт был применен к каждому клипу во временной шкале, удаленная версия, названная "Версия 1." Имя/число версии клипа появляется под миниатюрой клипа, направо. Можно также видеть имя версии, вместе со списком всех других версий, которые в настоящее время доступны тому клипу путем Щелчка правой кнопкой по клипу во Временной шкале и поиска имен версии, появляющихся под подменю Remote Versions.
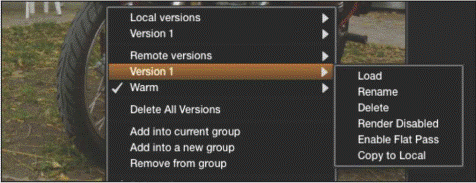
Все удаленные версии, примененные к клипу, совместно использованы среди любого клипа в любой временной шкале, с которой он соединен. Так, если Вы добавляете другую версию к клипу во Временной шкале 1, это соединено с двумя другими клипами во Временной шкале 2, те другие клипы будут иметь доступ к новой версии также.
Примечание: Двойной щелчок по имени версии под миниатюрой клипа во Временной шкале переключает имена версии к кодеку, используемому каждым клипом. Дважды щелкните снова для переключения назад.
Удаленные версии и основная временная шкала
Как описано в главе 6, Соответствуйте, Основная Временная шкала содержит каждый клип в Пуле СМИ текущего проекта. Когда Вы окрасите корректными клипы в Основной Временной шкале, Вы найдете, что существует только один набор версий, доступных, найденных под Локальным подменю контекстного меню Временной шкалы страницы Color. Важно понять, что локальные версии в Основной Временной шкале соединены с удаленными версиями в любой временной шкале того проекта.
Фактически, справедливости ради стоило бы отметить, что удаленные версии, найденные в других временных шкалах, являются фактически версиями Основной Временной шкалы. При классификации клипа в Основной Временной шкале те классы слегка колеблются к любому экземпляру того клипа, в любой временной шкале в том проекте, через удаленные версии.
Совместное использование удаленных версий среди Основной Временной шкалы и временных шкал, которым недавно приспосабливают, состоит в том, почему можно градуировать набор клипов, которые Вы импортируете в Решение без любой редакционной структуры, класса и выводите офлайновые носители, и затем повторно импортируете файл проекта, повторно соединяющий с исходными клипами вместе с их классами. Это также, почему можно градуировать клипы в одной временной шкале, и затем импортировать дополнительные переизданные временные шкалы через AAF, XML или EDL, автоматически наследовавший все удаленные версии классов, созданных в предыдущих временных шкалах.
Дифференциация клипов с различными версиями
Столь же удобный, как автоматический класс, слегка колеблющийся среди соединенных удаленных версий, существует много экземпляров, где Вы, возможно, должны остановить его. Например, если Пул СМИ будет содержать исходный медиа-файл со всем контентом интервью, то каждый клип, которому приспособили тому источнику носители, будет соединен, который обычно хорош, так как Вы ожидали бы, что они все совместно используют тот же класс. Однако, если DP играл с воздействием камеры в середине интервью, так, что некоторые клипы легче, и другие являются более темными, можно должными быть для внесения различных корректировок в клипы от различных частей интервью.
Один способ сделать это, которое может быть полезным во временных шкалах, где только необходимо сделать два или три из этих видов изменений, состоит в том, чтобы создать новую удаленную версию для каждого клипа, в который необходимо внести индивидуальную корректировку. Так как каждая версия является своим собственным классом, и по-другому названные версии не соединяют с друг другом, это - простое решение.
Приостановить соединение путем создания новой удаленной версии:
1. Переместите playhead в клип, который необходимо изменить индивидуально.
2. Сделайте одно из следующего:
· Выберите Color> Add Version (Option-Shift-A).
· Щелкните правой кнопкой по миниатюре во Временной шкале и выберите Remote Versions> Create New Version.
· Используя поверхность управления DaVinci, нажмите ADD VERSION на панели T-Bar.
3. Градуируйте новую версию, это появилось.
3. В то время как этот метод работает хорошо, имейте в виду, что многократные соединенные клипы с помощью того же номера версии будут всегда соединяться друг с другом. Другими словами, если клип 1, отсеките 2 и отсеките 3, были соединены с помощью версии 1, и Вы устанавливаете клип 2 для использования версии 2 с различным классом, затем устанавливание клипа 3, чтобы также использовать версию 2 означает, что отсекают 2 и отсекают 3, теперь соединены, но отсекают 1, больше не соединен.
Каждая новая удаленная версия, которую Вы создаете, и каждое изменение, которое Вы вносите, становится доступной всем другим клипам во всех других временных шкалах, соединенных с клипом, Вы продолжаете работать. Однако любой клип в любой временной шкале может использовать любую версию, и какая версия используется соединенным клипом, не слегка колеблется.
Например, Временная шкала 1 содержит клип, названный "Макс CU,", который имеет три удаленных версии. Временная шкала 5 также содержит "Макса CU,", который в настоящее время установлен использовать "Версию 2." Если Вы откроете Временную шкалу 1 и добавите еще одну удаленную версию к "Максу CU, то" та новая версия также будет доступна "Максу CU" во временной шкале 5, но это будет все еще установлено использовать "Версию 2."
Приостановка соединения Используя локальные версии

Можно также приостановить соединение класса при помощи локальных версий. Локальные версии не разделены среди временных шкал, и они не слегка колеблются к соединенным клипам. Поскольку их имя подразумевает, локальные версии локальны для временной шкалы, в которой они появляются. Клипы с помощью локальных версий появляются с (L) направо от имени/числа версии.
Можно установить индивидуальные клипы для использования локальных версий, если Вы хотите создать ситуацию, где некоторые клипы соединены, и другие клипы не. Локальные версии часто используются для достижения уникального взгляда, это предназначено только для одной временной шкалы.
Приостановить соединение путем установки человека отсекает для использования локальной версии:
- Щелкните правой кнопкой по миниатюре клипа, выберите подменю соответствующей удаленной версии, Вы хотите скопировать, и выбрать Copy to Local.
Удаленная версия скопирована в локальную версию, теперь появляющуюся как текущая версия, это используется, с (L), появляющийся в конце имени.
Можно также установить всю временную шкалу для использования локальных версий. Если Вы преобразуете всю временную шкалу для использования локальных версий, то никакой клип в той временной шкале не будет соединен ни с каким другим, если Вы не создадите группу (охваченный далее в этой главе). Временные шкалы с помощью локальных версий полезны, когда Вы хотите градуировать одну временную шкалу по-другому от других в проекте, например при выполнении передачи обрезки для другого видео или 3-D формата стерео, или при классификации другого сокращения, такого как метка конца, использующая те же носители, но требующая различного взгляда.
Приостановить соединение путем переключения от удаленных версий до локальных версий:
· Щелкните правой кнопкой по любой миниатюре клипа и выберите одну из следующих команд:
· Используйте этот Класс Временной шкалы: Расцепляет все клипы от удаленных версий, так, чтобы они использовали локальные версии вместо этого. Если уже будут локальные версии, определенные для каждого клипа, то те появятся. Если не будет никаких локальных версий, еще определенных, то каждый клип будет неградуироваться.
· Ведущие Классы Временной шкалы копии: Копирует в настоящее время присвоенную удаленную версию каждого клипа к локальной версии.
Поскольку Отмена используется только для индивидуальных операций клипа, Использование этот Timeline Grade и Copy Master Timeline Grades, команды не могут быть отменены. Однако переключение временной шкалы от удаленного до локальных версий не является перелетом без возвращения. Можно выбрать Use Master Timeline Grades временная шкала назад к исходным удаленным версиям в любое время.
Переключить временную шкалу назад на использование удаленных версий:
· Щелкните правой кнопкой по любой миниатюре клипа и выберите Use Master Timeline Grades
Если Вы переключаетесь назад и вперед между локальными и удаленными версиями, помните следующие правила:
Если Вы выберете Use Master Timeline Grades, измените Ваши удаленные классы, и затем Ведущие Классы Временной шкалы Копии на той временной шкале снова, то Вы перезапишете все свои ранее градуируемые локальные версии. Это - хороший поток операций, если Вам не нравится то, что Вы сделали со своими локальными версиями, и Вы хотите запуститься путем перекопирования удаленных версий.
Если Вы выберете Use Master Timeline Grades, измените Ваши удаленные классы, и затем выберете Use этот Класс Временной шкалы, то Вы возвратитесь к своим ранее градуируемым локальным версиям, как они были перед выбором Use Master Timeline Grades. Если Вы просто хотите переключиться назад на Ваши удаленные версии для копирования удаленных версий определенных клипов к локальным версиям, это - хороший поток операций.
Работа с версиями
Существуют команды для того, чтобы создать, переименовать и удалить версии, которые доступны каждому клипу при использовании указателя, сочетаний клавиш или поверхности управления DaVinci. При использовании поверхности управления DaVinci кнопки влияют, какой бы ни тип версии (удаленный или локальный) в настоящее время применен к текущему клипу.
Для создания новой локальной или удаленной версии быстро сделайте одно из следующего:
· Выберите Color> Add Version (Option-Shift-A).
· Используя поверхность управления DaVinci, нажмите ADD VERSION на панели T-Bar.
Новая версия создана, идентична типу версии, ранее выбранной (удаленный или локальный), названной "Версией x", где x является числом созданных версий. Все ключевые кадры скопированы от ранее выбранной версии до новой.
Создать новую версию, с именем и выбором того, скопировать ли ключевые кадры:
1. Щелкните правой кнопкой по миниатюре клипа и выберите одно из следующего:
· Локальные Версии> Создают Новую Версию
· Удаленные Версии> Создают Новую Версию
2. Введите имя для версии в диалоговом окне, появляющемся, и выберите "Copy all marks" или "Copy the first mark only", в зависимости от того, хотите ли Вы скопировать все ключевые кадры в новую версию.
3. Дополнительно, можно выбрать одно из предварительно установленных имен версии от раскрывающегося списка. Эти имена определены в панели Versions Настроек Проекта.
4. Нажать "OK".
Удалить определенную версию:
· Щелкните правой кнопкой по миниатюре клипа, выберите подменю удаленной версии, которую Вы хотите удалить (это не может быть в настоящее время выбранная версия), и выберите Delete.
Удалить все версии:
· Щелкните правой кнопкой по миниатюре клипа и выберите одну из следующих команд из контекстного меню, соответствующего контексту версий, которые Вы хотите удалить:
· Локальные Версии> Удаляют Все Версии
· Удаленные Версии> Удаляют Все Версии
· Удалите все версии
Все версии удалены как определено, за исключением в настоящее время выбранной версии, которая является теперь единственной остающейся.
Для загрузки определенной удаленной или локальной версии сделайте одно из следующего:
· Щелкните правой кнопкой по миниатюре клипа, выберите подменю соответствующей удаленной версии, Вы хотите скопировать, и выбрать Load.
-\ Переименовать версию:
1. Щелкните правой кнопкой по миниатюре клипа, выберите подменю соответствующей удаленной версии, Вы хотите скопировать, и выбрать Rename.
2. В диалоговом окне Имени Версии введите имя в текстовое поле. Дополнительно, можно выбрать одно из предварительно установленных имен версии от раскрывающегося списка. Эти имена определены в панели Versions Настроек Проекта.
3. Нажать "OK".
То имя теперь появляется под миниатюрой клипа во Временной шкале.
Важность "Версии 1"
Существуют определенные операции в Решении, где "Версия 1," в противном случае известная как "версия по умолчанию,", является единственной версией, это используется, независимо от того, сколько другие версии доступны, или какая версия была ранее выбрана. Версию по умолчанию можно назвать чем-либо, что Вы требуете, но безотносительно ее имени, версия по умолчанию является первой версией в списке, и это важно.
Например, при импорте дополнительных временных шкал, использующих те же клипы, единственные версии, повторно соединенные с, являются версиями по умолчанию. Другой пример найден с ColorTrace. При использовании ColorTrace для применения классов в одном проекте к соответствующим клипам другого, единственная версия, к этому получают доступ для каждого клипа, является версией по умолчанию.
Следовательно, если Вы планируете повторно приспособить своим клипам более новой версии редактирования, с помощью ColorTrace, или преследовать другие потоки операций, которые являются в глуши, это - хорошая идея удостовериться, независимо от того сколько версий Вы заканчиваете тем, что создали, что самый важный класс всегда копируется назад в версию по умолчанию.
Скопировать любую версию быстро в версию по умолчанию:
1. Выберите Color> Memories> Save Memory A (Option 1). Можно использовать любую память, которую Вы требуете, но память A удобна для этого примера.
2. Выберите Color> Default Version (Option-Shift-D).
3. Выберите Color> Memories> Load Memory A (Command 1) для применения сохраненной памяти к версии по умолчанию.
Для копирования любой версии быстро в версию по умолчанию с помощью DaVinci управляют поверхностью:
1. Нажмите CRNT и затем нажмите (или любая кнопка памяти, которую Вы любите). Эти средства управления доступны на любом панель Transport или T-Bar.
2. Нажмите DEFAULT VERSION на панели T-Bar.
3. Нажмите (или какой бы ни кнопка памяти Вы использовали) применять сохраненную память.
Для перехода сразу к версии по умолчанию сделайте одно из следующего:
· Выберите Color> Default Version (Option-Shift-D).
· Нажмите DEFAULT VERSION на панели T-Bar.
Рендеринг версий
Когда время настанет для рендеринга клипов на странице Deliver, в настоящее время выбранная версия каждого клипа будет представлена. Если необходимо представить различную версию для данного клипа, можно или удостовериться, что это выбрано во Временной шкале страницы Color прежде, чем Вы будете открывать страницу Deliver или использовать подменю Versions во Временной шкале страницы Deliver. Это контекстное меню также обеспечивает доступ к командам Stereo 3D, команде Edit PAR (Pixel Aspect Ratio) и команде для того, чтобы обновить миниатюры Временной шкалы Окна Рендеринга для отражения любых изменений, которые Вы внесли в случае, если они не обновили автоматически.
Дополнительно, опция вывода Commercial Workflow, расположенная на странице Deliver, обеспечивает метод рендеринга многократных версий для каждого клипа при выводе проекта в Исходном Порядке (как индивидуальные медиа-файлы). Существует две дополнительных опции в подменю Version каждого клипа в контекстном меню Thumbnail Timeline, позволяющих Вам управлять, какие версии представлены при использовании Коммерческого Потока операций.
· Отключенный рендеринг: Когда Коммерческий Поток операций включен, включение этой опции исключает ту версию из того, чтобы быть представленным.
· Представьте Плоскую Передачу: Превращение этой опции на силах выбранная версия для рендеринга с выключенным классом, по существу выводя исходные носители.
Для получения дополнительной информации по рендерингу версий с помощью опции Commercial Workflow см. главу 8, "Основанный на файле Вывод."
Дата добавления: 2015-10-28; просмотров: 166 | Нарушение авторских прав
| <== предыдущая страница | | | следующая страница ==> |
| Rn PowerGrade | | | Копирование памятей и классов |